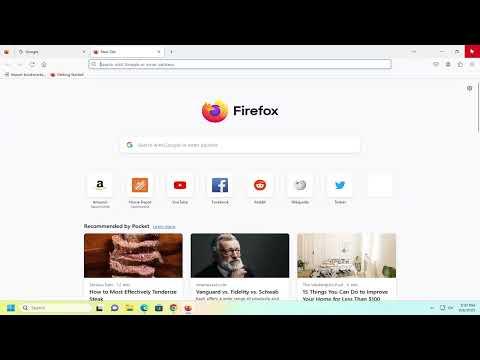Opening a new browser tab using keyboard shortcuts can greatly enhance my browsing efficiency and streamline my workflow. Whether I’m using Google Chrome, Microsoft Edge, or Mozilla Firefox, the process is quite straightforward and uniform across these popular browsers. Here’s how I go about it for each one.
When I use Google Chrome, I find that opening a new tab is incredibly simple with the right keyboard shortcut. To open a new tab, I press `Ctrl` + `T` on Windows or `Command` + `T` on macOS. This command immediately creates a new tab within the Chrome window I’m currently working in. I appreciate this shortcut because it’s fast and eliminates the need to use my mouse, which can be particularly helpful when I’m juggling multiple tasks or have a lot of windows open.
If I’m working on Microsoft Edge, the process is almost identical. The shortcut `Ctrl` + `T` on Windows or `Command` + `T` on macOS works the same way in Edge as it does in Chrome. I can rely on this shortcut to quickly open a new tab without having to navigate through the browser’s menu or click on any buttons. This consistency across browsers is something I value, as it allows me to switch between them seamlessly without having to remember different commands.
Mozilla Firefox also uses the same keyboard shortcut for opening a new tab. By pressing `Ctrl` + `T` on Windows or `Command` + `T` on macOS, I can instantly open a new tab. This uniformity across browsers helps me maintain my workflow and prevents any confusion or interruption in my tasks. It’s a small but crucial detail that enhances my productivity.
There are a few other shortcuts and tips I use to manage tabs more effectively across these browsers. For instance, if I want to close the current tab, I press `Ctrl` + `W` on Windows or `Command` + `W` on macOS. This shortcut quickly closes the active tab without requiring me to use the mouse, which saves time and keeps my workflow smooth.
When I need to reopen a tab that I accidentally closed, I use `Ctrl` + `Shift` + `T` on Windows or `Command` + `Shift` + `T` on macOS. This command restores the last closed tab, which is incredibly handy when I realize I’ve mistakenly closed a page I was working on or need to revisit something quickly. The ability to reopen closed tabs with a simple keyboard shortcut is a feature I find invaluable.
If I’m managing multiple tabs and want to switch between them, I use `Ctrl` + `Tab` on Windows or `Command` + `Option` + `Right Arrow` on macOS to move to the next tab. To move to the previous tab, I use `Ctrl` + `Shift` + `Tab` on Windows or `Command` + `Option` + `Left Arrow` on macOS. These shortcuts allow me to navigate through my open tabs efficiently without having to click on each one individually.
For those moments when I want to access a specific tab, I use `Ctrl` + a number key (1 through 9) on Windows or `Command` + a number key on macOS to jump to a particular tab. For example, `Ctrl` + `1` takes me to the first tab, `Ctrl` + `2` to the second tab, and so on. This shortcut is especially useful when I have a large number of tabs open and need to quickly access a specific one without scrolling through all of them.
When I’m working with multiple browser windows and need to switch between them, I use `Alt` + `Tab` on Windows or `Command` + `Tab` on macOS. This command allows me to cycle through open applications and browser windows, making it easier to manage and organize my work.
Overall, mastering these keyboard shortcuts has significantly improved my browsing efficiency. Whether I’m working in Google Chrome, Microsoft Edge, or Mozilla Firefox, using these shortcuts helps me stay focused and productive. By integrating these shortcuts into my daily routine, I’ve streamlined my workflow and made my browsing experience much smoother.