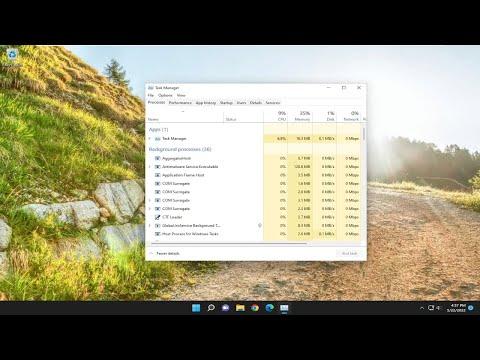It all started one ordinary afternoon while I was working on my Windows 11 machine. I had a dozen applications open, and my computer was becoming sluggish. I tried closing some programs, but nothing seemed to improve the performance. Frustrated, I decided it was time to delve deeper into what was causing the slowdown. I knew that Task Manager could help me monitor system performance and manage applications, but I needed to open it with administrative privileges to get the ultimate control I needed.
I had heard that running Task Manager as an admin could provide more comprehensive insights and controls, but I wasn’t entirely sure how to do this. I remembered that Task Manager is usually launched by pressing Ctrl+Shift+Esc or Ctrl+Alt+Del and selecting it from the menu, but this didn’t seem to offer the full range of administrative options I needed. I needed to find out how to open Task Manager with administrative rights to effectively address my system’s performance issues.
First, I decided to explore the more conventional methods of opening Task Manager. I right-clicked on the taskbar and selected “Task Manager” from the context menu, but this didn’t seem to give me the administrative options. I then tried searching for Task Manager in the Start menu. I typed “Task Manager” into the search bar, and when it appeared in the search results, I right-clicked on it and chose “Run as administrator.” To my surprise, this option didn’t show up in the context menu. It seemed like I was hitting a dead end.
Determined to find a solution, I delved deeper into the settings. I opened the Start menu, navigated to “All Apps,” and then located “Windows Tools.” From there, I accessed the “Task Manager” shortcut, but I still couldn’t find an option to run it as an administrator. This was getting frustrating, and I felt like I was missing a crucial step in the process.
Next, I decided to use the Command Prompt, a tool I hadn’t used often but knew could be powerful. I opened the Start menu, typed “cmd,” and then right-clicked on “Command Prompt” in the search results. This time, I selected “Run as administrator” to ensure that I had the necessary permissions. Once the Command Prompt was open with administrative rights, I typed taskmgr and pressed Enter. The Task Manager opened up, and to my relief, it did so with elevated permissions. This approach seemed to provide the control I needed.
Additionally, I learned that creating a shortcut for Task Manager with administrative privileges could be useful for future use. I right-clicked on the desktop and selected “New” followed by “Shortcut.” In the location field, I typed taskmgr.exe and clicked “Next.” I named the shortcut and clicked “Finish.” To configure this shortcut to always run as an administrator, I right-clicked on it, selected “Properties,” then went to the “Shortcut” tab and clicked on “Advanced.” I checked the box labeled “Run as administrator” and clicked “OK.” From now on, whenever I needed to open Task Manager with administrative rights, I could simply double-click this shortcut.
Finally, I realized that using the Run dialog box could also be an effective method. I pressed Win+R to open the Run dialog, typed taskmgr, and then pressed Ctrl+Shift+Enter instead of just Enter. This key combination prompted Task Manager to open with administrative privileges, which was exactly what I needed.
Throughout this experience, I learned that while there are multiple ways to access Task Manager as an administrator, having the right method at my disposal was key. Whether through the Command Prompt, creating a shortcut, or using the Run dialog box with the correct key combination, each method had its advantages. This knowledge not only helped me address the immediate performance issues but also gave me valuable tools for future troubleshooting.