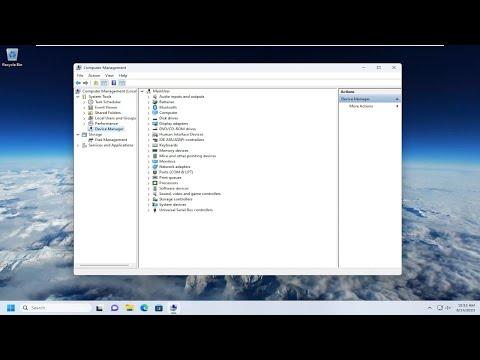To access Device Manager in Windows 11 or 10, I follow a series of straightforward steps that ensure I can manage my hardware devices effectively. Here’s how I typically open the Device Manager:
Firstly, I start by clicking on the “Start” button, located in the bottom-left corner of my screen. This brings up the Start menu. From there, I either type “Device Manager” directly into the search box or navigate through the list of applications and settings. In Windows 10, I find that typing “Device Manager” works well as it quickly filters the results. For Windows 11, the search is similarly efficient.
Once I’ve entered “Device Manager” in the search box, I see a list of search results appear. The “Device Manager” option usually appears as one of the top results. I simply click on this option, and it opens the Device Manager window. This window allows me to view and manage all the hardware components and peripherals connected to my computer.
Alternatively, I can use the shortcut method. For Windows 10, I press “Win + X” to open the Power User menu. From this menu, I select “Device Manager” directly. This shortcut is incredibly useful when I want to quickly access Device Manager without navigating through multiple menus. For Windows 11, I can use the same “Win + X” shortcut, and the Device Manager option appears in the list of tools available in the Power User menu.
If I prefer to delve deeper into the system settings, I can open Device Manager through the Control Panel. I begin by opening the Control Panel from the Start menu or by typing “Control Panel” in the search box. Once in the Control Panel, I switch the view to either “Large icons” or “Small icons” to see all the available options. I then click on “Device Manager” to launch it.
Another method involves accessing Device Manager via the Run dialog. I press “Win + R” to open the Run dialog box, type “devmgmt.msc” into the box, and then press Enter. This command directly opens the Device Manager, which is useful for quickly accessing it without additional navigation.
For those who prefer to use the Settings app, in Windows 10, I go to “Settings” by pressing “Win + I” or selecting it from the Start menu. In the Settings window, I navigate to “Update & Security” and then select “Device Manager” from the sidebar. In Windows 11, the path is similar: I go to “Settings” and then choose “System” and “Device Manager.”
Regardless of the method I choose, opening Device Manager provides me with a comprehensive overview of my computer’s hardware. From this window, I can view and manage drivers, check the status of various devices, and troubleshoot hardware issues. It’s a crucial tool for maintaining my system’s performance and ensuring all devices are functioning correctly.
By using any of these methods, I can efficiently access the Device Manager in both Windows 10 and Windows 11. Whether I’m addressing driver issues, managing hardware, or simply checking device status, having quick access to Device Manager is essential for smooth computer operation.