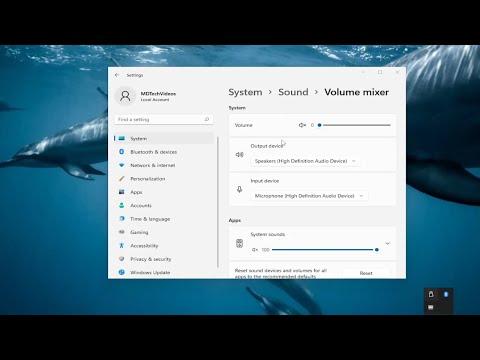One day, I was immersed in my usual routine, working from home on my laptop. I had several applications running simultaneously, including a video call, a music playlist, and a few background programs. Everything was going smoothly until I suddenly noticed that the sound levels were off. The video call was too quiet, the music was blasting, and it was challenging to find the right balance. I needed a quick way to manage the audio levels for each application individually, and I remembered that Windows 11 has a sound and volume mixer that can help with this.
I had heard about the volume mixer in previous versions of Windows, but I wasn’t entirely sure how to access it in Windows 11. My first instinct was to try right-clicking on the speaker icon in the taskbar, but to my surprise, the familiar options I was used to were not there. Instead, I saw a new interface that seemed different from what I remembered. I needed to figure out how to access the sound and volume mixer quickly because I was in the middle of an important video call and needed to adjust the sound settings without disrupting the meeting.
I began by clicking on the speaker icon on the right side of the taskbar. This brought up a volume control slider, but it only allowed me to adjust the overall system volume. I knew I needed to dive deeper to get to the individual application settings. I noticed that there was a new button labeled “Open Volume Mixer” under the volume slider. I clicked on it, but it didn’t seem to open the mixer as expected.
Determined to resolve the issue, I decided to explore the Sound Settings directly. I right-clicked on the speaker icon once again, but this time, I chose “Open Sound settings” from the menu. The Sound Settings window opened up, and I was greeted with a range of options related to audio and sound. I navigated through the different sections to see if there was a way to access the volume mixer from here.
In the Sound Settings window, I found a section labeled “Advanced sound options.” This section intrigued me because it seemed to hold the key to managing individual application volumes. I clicked on the “App volume and device preferences” link under this section. This action took me to a page where I could see a list of all the applications currently running and their respective audio levels.
As soon as I was on this page, I noticed that the interface was quite user-friendly. Each application listed had its own volume slider, allowing me to adjust the sound levels independently. I was able to lower the volume of the music app without affecting the audio of my video call. This was exactly what I needed to balance everything perfectly.
The process was fairly straightforward once I found the right settings. I made the necessary adjustments to the audio levels for each application. For instance, I reduced the volume for my music player while ensuring that the volume for the video call was clear and audible. It felt like a relief to regain control over the audio settings and avoid the frustration of not being able to hear important parts of the call or being overwhelmed by loud music.
After making the adjustments, I realized how useful this feature could be for various situations, especially when working with multiple audio sources. Whether it’s managing background music while participating in a virtual meeting or adjusting sound levels between different applications while gaming, the sound and volume mixer provided a practical solution.
I also took a moment to explore other features in the Sound Settings window. I found options for adjusting the overall system volume, configuring sound output devices, and troubleshooting audio issues. These settings seemed well-organized and offered comprehensive control over the audio experience in Windows 11.
Reflecting on the experience, I felt a sense of accomplishment for having navigated through the new interface and found the solution to my audio management needs. It was a reminder of the importance of familiarizing oneself with new features and settings in an operating system update. The sound and volume mixer in Windows 11 proved to be a valuable tool, enhancing my ability to manage and balance audio from various applications effectively.
In conclusion, accessing the sound and volume mixer in Windows 11 is a straightforward process once you know where to look. By right-clicking on the speaker icon and selecting “Open Sound settings,” you can navigate to the “App volume and device preferences” section to manage individual application audio levels. This feature is incredibly useful for maintaining a balanced audio experience, especially when juggling multiple sources of sound. My encounter with this issue underscored the importance of exploring new features in operating system updates, and I’m now more confident in managing my audio settings effectively.