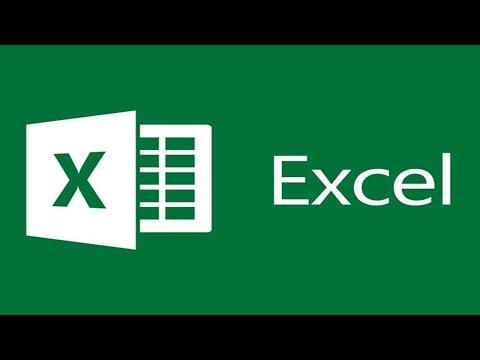I was working on a complex project where I needed to compare data across two large Excel files. The files contained financial reports that were crucial for a presentation I had to prepare. The problem was that I couldn’t view both files simultaneously in a way that allowed me to easily compare their contents. I had opened both files, but Excel’s default behavior only allowed me to view them in a single window, which made it nearly impossible to perform side-by-side comparisons. I felt overwhelmed and frustrated because switching between tabs was inefficient and disrupted my workflow. It was clear that I needed a solution to view both files in separate windows to streamline my work.
After some searching and experimenting, I discovered a method to open two Excel files in separate windows, which greatly improved my efficiency and allowed me to complete my project on time. Here’s how I managed to resolve the issue and how you can do the same if you find yourself in a similar situation.
First, I opened both Excel files that I needed to work with. Initially, both files appeared in the same window, with each file in its own tab within the same application window. To get around this, I realized I needed to make Excel display each file in its own separate window.
The first step in the process was to make sure that each Excel file was indeed open. I clicked on the “View” tab in the Ribbon at the top of Excel. This tab contains various options for managing how you view your Excel documents. The “View” tab is crucial for this task, as it provides the tools needed to arrange your windows.
Once I was in the “View” tab, I looked for the “Arrange All” button. Clicking this button opens a dialogue box with several arrangement options, such as Tiled, Horizontal, Vertical, and Cascade. These options help manage how open windows are displayed, but for my purpose, I needed to focus on the specific task of opening files in separate windows rather than arranging them.
Next, I navigated to the “Switch Windows” dropdown menu within the “View” tab. This menu lists all the open Excel workbooks. By selecting the second workbook from this dropdown menu, I could ensure that the second file was active and ready for further manipulation.
To get each workbook in its own window, I used a combination of the Windows operating system’s built-in capabilities and Excel’s features. First, I manually resized and moved the Excel windows by dragging the edges to fit my screen layout as needed. This way, I had both windows visible side by side. It was essential to ensure that my screen resolution was high enough to comfortably accommodate both windows without unnecessary scrolling.
One additional step that proved very helpful was using the Windows Snap feature. By dragging one of the Excel windows to the left or right edge of the screen, it would automatically snap into place, occupying half of the screen. Then, I did the same with the other Excel window on the opposite side. This allowed me to view both documents simultaneously without overlapping and made comparing the data much easier.
If you’re using a version of Excel that doesn’t support the above steps or if you’re working on a different operating system, you might need to use alternative methods. For example, on a Mac, you can use Mission Control to create a new desktop space for each Excel window, which achieves a similar effect. However, most versions of Excel on Windows support the features I described.
In addition to manually arranging the windows, I found that keeping the file names and essential data visible at all times was crucial. This meant avoiding unnecessary minimization of windows and ensuring that all essential elements of the spreadsheets were visible. It was also helpful to keep frequently used tools or formulas accessible in both windows, so I didn’t need to switch back and forth for minor adjustments.
The solution not only solved my immediate problem but also taught me a valuable lesson about workflow efficiency in Excel. Now, I use this technique regularly when dealing with multiple files, whether for comparing data or simply managing several tasks at once. It has significantly improved my productivity and made complex projects more manageable.
Overall, learning how to open two Excel files in separate windows has been a game-changer for me. It’s a straightforward process that can dramatically enhance your ability to handle multiple documents effectively. By using the features available in Excel and leveraging the capabilities of your operating system, you can streamline your work and avoid the frustration of constantly switching between tabs. This method has proven to be an indispensable part of my workflow and has made tackling large and complex projects much more efficient.