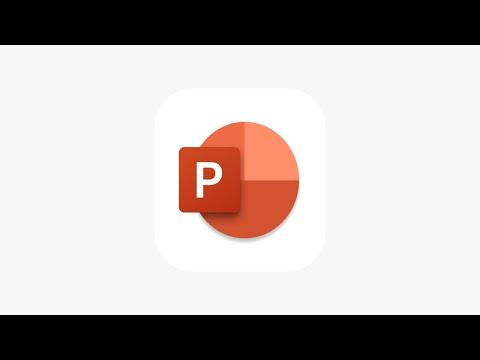I remember the day clearly when I faced the daunting challenge of securing a crucial PowerPoint presentation. It was a particularly hectic week, with back-to-back meetings and looming deadlines. As I was finalizing my presentation for an important client, I received an email from my supervisor reminding me to ensure that the presentation was password-protected. My heart sank. While I was confident about my content and design, the technical aspect of adding a password to the presentation was something I hadn’t done before.
The need for this added layer of security stemmed from the sensitive nature of the information contained in the presentation. It included proprietary data, financial forecasts, and strategic insights that were vital to our company’s competitive edge. Any unauthorized access could potentially lead to significant consequences. As I stared at my screen, I realized that I had no idea where to start. I knew I needed to figure out how to password-protect my PowerPoint presentation quickly and effectively.
After a brief moment of panic, I decided to dive into the process and tackle the problem head-on. The first step was to familiarize myself with the version of Microsoft PowerPoint I was using. Since I was working with PowerPoint 365, I knew that I needed to follow specific instructions for this version. However, the steps are quite similar across various versions, so this experience would be beneficial for anyone using different iterations of PowerPoint.
To begin, I opened the PowerPoint presentation I wanted to secure. I was relieved to see that the process wasn’t as intimidating as it first seemed. Here’s what I did:
-
Navigating to the Info Tab: I clicked on the “File” tab in the upper left corner of the PowerPoint window. This action opened up the backstage view, where I could manage various aspects of the presentation.
-
Selecting the Protect Presentation Option: From the list of options on the left-hand side, I clicked on “Info.” This brought up a range of options related to the presentation’s properties. I noticed a button labeled “Protect Presentation.” Clicking on it revealed a drop-down menu with several security options.
-
Choosing the Encrypt with Password Option: In the drop-down menu, I selected “Encrypt with Password.” This option allowed me to set a password that would be required to open the presentation.
-
Entering and Confirming the Password: A dialog box appeared prompting me to enter a password. I chose a strong, unique password that combined uppercase and lowercase letters, numbers, and symbols. It was crucial to ensure that the password was something secure yet memorable. I entered the password and clicked “OK.” The system then prompted me to re-enter the password to confirm it. After confirming, I clicked “OK” once more.
-
Saving the Presentation: To ensure that the password protection was applied, I saved the presentation. I did this by clicking “File” and then “Save” (or pressing Ctrl+S). It was important to save the file after setting the password, as this would apply the security settings to the presentation.
-
Testing the Password Protection: To verify that everything was working correctly, I closed the presentation and reopened it. When prompted, I entered the password to ensure that the presentation required it to open. The process confirmed that the password protection was in place.
Although this was my first time applying a password to a PowerPoint presentation, the steps were straightforward and effective. I felt a sense of accomplishment as I navigated through the process with ease. The added security gave me peace of mind, knowing that the sensitive information in the presentation was protected from unauthorized access.
In retrospect, the experience was not only a valuable lesson in securing digital content but also a reminder of the importance of being prepared for various technical challenges. Whether for protecting business data or safeguarding personal information, understanding how to apply security measures is essential. By taking the time to learn and implement these steps, I ensured that my presentation remained confidential and secure, meeting both company standards and client expectations.
This experience also highlighted the significance of familiarizing oneself with the tools and features available in commonly used software. PowerPoint, like many other applications, offers a range of security features that can be leveraged to protect sensitive information. Taking the initiative to explore these features not only enhances one’s technical skills but also contributes to maintaining the integrity of important documents.
In conclusion, navigating the process of password-protecting a PowerPoint presentation was a valuable learning experience. By following the steps outlined above, I was able to secure my presentation effectively. This not only helped in safeguarding sensitive information but also built my confidence in handling various technical tasks. Whether you’re preparing for a high-stakes presentation or simply want to ensure that your personal files are secure, knowing how to implement password protection is a crucial skill.