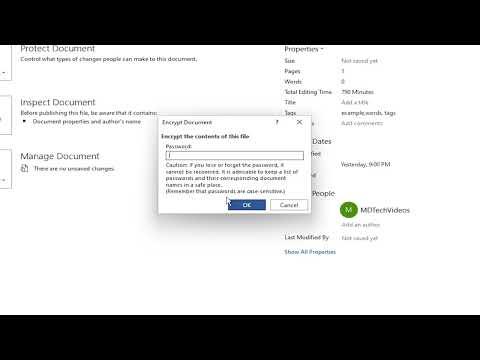When I needed to password protect a Word document, I decided to delve into the process to ensure the security of my sensitive information. The ultimate goal was to add an extra layer of protection to my document, so only authorized users could access it. Here’s how I approached it:First, I opened the Word document I wanted to protect. I ensured that the document was the final version because making changes after applying the password protection could be cumbersome. I then navigated to the “File” tab on the top left corner of the Word interface. This tab leads to the backstage view of the document, where I could access various options related to file management.From the backstage view, I clicked on “Info,” which is usually the default option in the sidebar. Here, I found an option labeled “Protect Document.” Clicking on this opened a dropdown menu with several options for document protection. I chose “Encrypt with Password,” which seemed to be the most straightforward way to achieve my goal.A dialog box appeared, prompting me to enter a password. I made sure to choose a strong and memorable password—one that combined uppercase and lowercase letters, numbers, and special characters. After entering the password, I had to confirm it by typing it again in the confirmation field. This step was crucial to ensure that I hadn’t made a typo in the password, which could otherwise lock me out of the document permanently.Once I confirmed the password, I clicked “OK” to apply the changes. The document was now password protected. To test if the protection worked, I closed the document and tried reopening it. Word prompted me to enter the password before granting access, confirming that my document was secure.If I needed to remove or change the password in the future, I would follow a similar process. I’d open the document, navigate to “File,” then “Info,” and again select “Protect Document.” This time, I would choose “Encrypt with Password,” and after entering the existing password, I’d be able to either change it or remove it entirely.I also ensured to keep a record of the password in a secure place. If I lost the password, it could be a significant issue since Word does not provide a way to recover or reset it. The best practice is to use a reliable password manager to store and manage passwords securely.In addition, I considered other methods of document security. While password protection is a robust measure, combining it with other practices such as encrypting the file at the operating system level or using secure file-sharing services could provide enhanced protection. It was also important to remain vigilant about sharing the document only with trusted individuals and ensuring that my computer was protected from unauthorized access.Throughout this process, I learned the importance of choosing a strong password and regularly updating it. Additionally, understanding how to manage document security settings in Word was valuable, as it allowed me to control who could access my information and under what conditions.By following these steps, I was able to effectively password protect my Word document, ensuring that sensitive information remained confidential and secure.
How to Password Protect a Word Document [Tutorial]