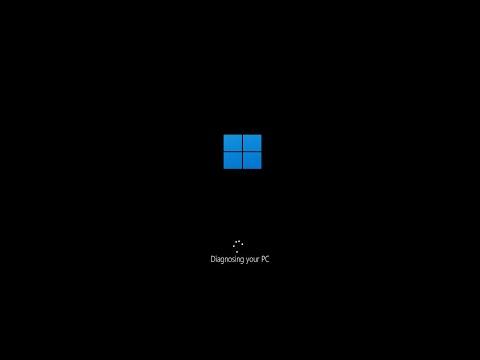I had been using Windows 11 for a few months when, one day, I encountered an issue that seemed almost insurmountable. My computer, which had been running smoothly, suddenly refused to boot up correctly. I was greeted with a frustrating error message on the screen that said something along the lines of “Your PC did not start correctly.” The message offered me the option to restart or access advanced startup options. After a few unsuccessful attempts to restart normally, I realized I had to delve deeper to resolve this issue.
At first, I felt overwhelmed and uncertain about how to proceed. I had never been particularly tech-savvy, and the idea of troubleshooting startup problems felt daunting. However, I knew I had to act quickly to avoid potential data loss or further complications. After a bit of research, I discovered that Windows 11 had a built-in feature for automatic startup repair. This tool was designed to diagnose and fix common problems that could prevent Windows from starting correctly. Determined to get my system back up and running, I decided to give it a try.
To start, I needed to access the advanced startup options. Since my computer wasn’t booting normally, I had to enter these options manually. Here’s how I did it: First, I turned off my computer completely by holding the power button for a few seconds until the machine was completely off. After powering it back on, I interrupted the boot process three times in a row by pressing the power button during the Windows loading screen. This action triggered Windows to enter the recovery environment on the next startup. It was a bit nerve-wracking, waiting to see if this approach would work, but I hoped for the best.
Once I successfully accessed the recovery environment, I saw a blue screen with several options. I selected “Troubleshoot” from the list. This led me to another set of options, including “Reset this PC,” “Advanced options,” and others. For my situation, the most relevant choice was “Advanced options.” I clicked on it and was presented with various tools for diagnosing and fixing problems. The option I was most interested in was “Startup Repair.”
I selected “Startup Repair,” and Windows began to run diagnostics on my computer. This process took several minutes, during which I could see the progress as the system scanned and attempted to fix any issues it detected. I was anxious during this time, but I understood that this was a crucial step in resolving the startup problems. After the diagnostic scan was complete, Windows informed me whether it had found any problems and whether it had been able to fix them. In my case, the tool identified some issues related to system files and boot configurations.
Once the repair process was finished, I was prompted to restart my computer. I hesitated for a moment, unsure if everything had been resolved, but I took a deep breath and clicked on the “Restart” button. To my relief, my computer booted up normally this time. The error message was gone, and Windows 11 loaded as expected. I felt a wave of relief wash over me, knowing that I had successfully navigated through the problem.
Even though the startup repair tool had worked, I knew it was essential to make sure that my system remained stable. I took some additional steps to ensure that my computer continued to function smoothly. First, I updated all my drivers and installed any pending Windows updates. This helped ensure that any potential compatibility issues were addressed and that my system had the latest security patches. I also ran a full antivirus scan to make sure that no malware was causing problems.
In retrospect, the experience taught me a valuable lesson about troubleshooting and the importance of utilizing built-in tools like the automatic startup repair feature. While the initial problem was stressful, I was able to resolve it by following a systematic approach and using the resources available within Windows 11. If I ever encounter a similar issue in the future, I now feel more confident in my ability to handle it effectively.
The automatic startup repair tool in Windows 11 is a powerful feature that can save users a lot of time and frustration. It’s designed to handle a range of common issues that might prevent Windows from starting correctly, and it can often resolve problems without requiring advanced technical knowledge. By following the steps I took—accessing the recovery environment, running startup repair, and taking additional measures to maintain system stability—I was able to overcome a potentially serious issue and restore my computer to normal operation.