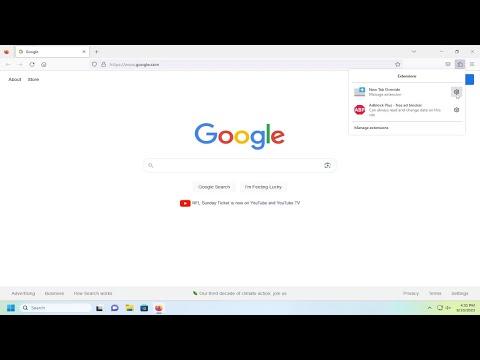I recently encountered a rather frustrating problem while using my Firefox web browser. It started when I noticed my toolbar getting cluttered with various extensions, some of which I rarely used. As someone who values organization, this was driving me nuts. I needed a way to manage these extensions better, so I set out to find a solution.
After some research and experimentation, I discovered a straightforward method to pin and unpin extensions from the Firefox toolbar. Here’s how I tackled this issue and managed to streamline my browser’s interface.
First, let me explain how I stumbled upon this problem. I had been using Firefox for a while, and over time, I installed numerous extensions to enhance my browsing experience. Some of these extensions were really useful, but others were not as essential. As I added more, I realized my toolbar had become overcrowded. Icons for every single extension filled up the space, making it hard to find the ones I used frequently. It was then that I decided to figure out a way to manage this clutter more effectively.
The first step I took was to delve into the Firefox browser settings to see if there were any built-in options for managing extensions. I found that Firefox has a feature that allows users to pin and unpin extensions from the toolbar, but I needed to understand how to use it properly.
To begin pinning or unpinning extensions, I first had to access the Firefox menu. I clicked on the three horizontal lines in the upper-right corner of the browser to open the menu. From there, I selected “More Tools” and then “Customize Toolbar.” This action opened a customization menu where I could see all the extensions I had installed, as well as options for other toolbar items.
In the customization menu, I noticed that each extension had a small icon next to it. To pin an extension to the toolbar, I simply dragged its icon to the toolbar area. When I released the icon, the extension was pinned and became visible on the toolbar. This allowed me to have quick access to the extensions I used most often.
On the other hand, if there were extensions I rarely used or didn’t need immediate access to, I could unpin them. To do this, I opened the customization menu again, located the extension I wanted to remove from the toolbar, and dragged its icon away from the toolbar area. When I released it, the extension was unpinned and disappeared from the toolbar but remained installed and accessible through the browser’s extension menu.
This method helped me significantly declutter my toolbar. By pinning only the essential extensions and unpinning the rest, I was able to keep my browser interface clean and organized. It also made it easier to find and use the extensions I relied on the most, improving my overall browsing experience.
I found that managing the toolbar this way not only helped with organization but also enhanced my productivity. With fewer distractions and a more streamlined interface, I could navigate my browser more efficiently. It was satisfying to see how a simple adjustment could make such a difference in my daily use of Firefox.
In conclusion, the process of pinning and unpinning extensions in Firefox is quite simple and effective. By accessing the “Customize Toolbar” option in the browser’s menu, you can easily manage which extensions appear on your toolbar. Pinning the ones you use frequently ensures they are always visible and easily accessible, while unpinning less-used extensions helps keep your toolbar uncluttered. This approach ultimately allowed me to tailor my Firefox experience to better suit my needs and preferences.