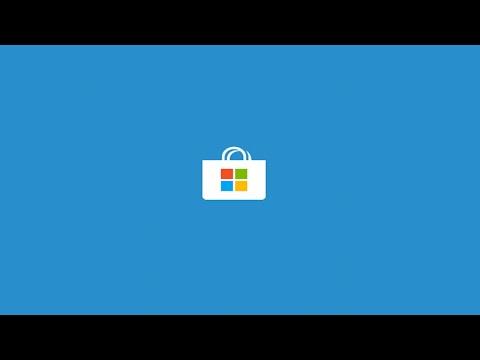I recently faced a frustrating challenge with Windows 11: I wanted to pin a new app I downloaded from the Microsoft Store to my taskbar, but I couldn’t figure out how. It seemed straightforward, but the process eluded me, and I found myself diving into a maze of settings and options. My problem began when I downloaded a new game from the Microsoft Store. It was an exciting addition to my collection, and I was eager to access it quickly from my taskbar.
Initially, I thought pinning an app to the taskbar was a simple drag-and-drop operation. However, after several attempts, I realized that the Microsoft Store didn’t offer an obvious way to directly pin an app or game to the taskbar. This was confusing because Windows 11 is supposed to offer intuitive ways to manage applications, yet this particular task seemed to have a hidden trick. I scoured forums and articles, hoping someone had already figured this out, but the information I found was either outdated or didn’t address my specific issue.
Determined to solve the problem, I decided to delve into Windows 11’s interface and see if there was another way to achieve my goal. Here’s the process I ultimately followed to pin any app or game from the Microsoft Store to my taskbar.
First, I located the app or game on my desktop or in the Start Menu. If the app wasn’t visible on the desktop, I opened the Start Menu by clicking the Windows icon on the taskbar or pressing the Windows key on my keyboard. In the Start Menu, I found the app in the list of installed applications. I could also search for it by typing its name in the search bar at the top of the Start Menu.
Once I found the app, I right-clicked on its icon. This action brought up a context menu with several options. In the context menu, I looked for the option that said “Pin to Start.” Selecting this option added the app to the Start Menu tiles. From there, it was just a small step to pinning it to the taskbar.
Next, I went back to the Start Menu and located the newly pinned tile. Right-clicking on this tile, I saw a secondary menu with more options. This menu included the option “More,” which, when expanded, revealed the choice “Pin to taskbar.” Clicking on this option pinned the app to my taskbar, making it easily accessible with a single click.
I also realized that if the app was already open and running, I could right-click its icon directly from the taskbar and choose “Pin to taskbar” from the context menu that appeared. This method was particularly useful if the app was already in use and I wanted quick access without going through the Start Menu.
For games downloaded from the Microsoft Store, this process was the same. I followed the same steps to pin my new game to the taskbar. It was gratifying to finally have quick access to the game directly from the taskbar, avoiding the need to navigate through the Start Menu each time.
If I encountered any apps that didn’t offer a right-click option to pin to the taskbar, I found that creating a shortcut on the desktop and then right-clicking the shortcut also worked. I simply right-clicked the desktop shortcut and followed the same steps to pin it to the taskbar.
This process streamlined my workflow and made it much easier to access my favorite apps and games. The initial confusion was worth it once I understood how to navigate Windows 11’s features to my advantage. Pinning apps and games to the taskbar not only enhanced my productivity but also provided a more customized and efficient computing experience.
In summary, despite the initial frustration, I managed to figure out how to pin any app or game from the Microsoft Store to my taskbar in Windows 11. By using the Start Menu to pin the app or game and then moving it to the taskbar through right-click options, I was able to create a more accessible and organized workspace. This method ensured that my most-used applications were always within reach, ultimately improving my overall user experience with Windows 11.