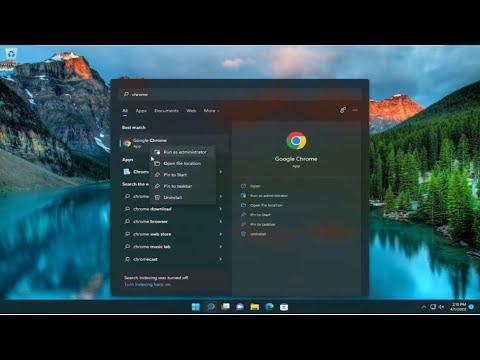Navigating the features of Windows 11 often brings up challenges, even for seasoned users. I remember when I first encountered the issue of pinning applications to the taskbar. It was a typical busy day; I was juggling multiple projects, and I needed quick access to specific apps. But when I attempted to pin my frequently used applications, I found myself stumbling through the process. I had expected it to be straightforward, given that it had been relatively simple in previous versions of Windows. It was frustrating to see that the method I had relied on in the past wasn’t working as expected in Windows 11.
Initially, I tried right-clicking on the application icons, expecting to find an option to pin them directly to the taskbar. However, the process seemed less intuitive than before. Each application behaved differently, and the consistency I had grown accustomed to in previous versions of Windows seemed to be missing. I delved deeper into settings and configurations but still couldn’t find a clear solution. This led to a period of confusion and mild irritation as I tried to adapt to the new system’s quirks.
The ultimate breakthrough came when I realized that Windows 11 had introduced some changes in how applications are managed and pinned. I started experimenting with different methods to pin applications, determined to master this new approach. The solution I found was simple yet effective, once I understood the new system’s nuances. Here’s how I eventually managed to pin any app to the taskbar in Windows 11.
First, I discovered that the most straightforward way to pin an application is through the Start Menu. By clicking on the Start button or pressing the Windows key, I accessed the Start Menu where I could see a list of recently used and pinned applications. To pin an app, I simply had to find it in the list or search for it using the search bar at the top of the Start Menu. Once I located the app, I right-clicked on its icon, which revealed a context menu with various options. In this menu, there was an option labeled “Pin to taskbar.” Clicking on this option successfully added the application to the taskbar.
For apps that weren’t appearing in the Start Menu, I found another method by navigating through the Windows Explorer. I opened Windows Explorer and located the executable file for the application I wanted to pin. Right-clicking on the executable file, I selected the option “Show more options,” which expanded the context menu to include more choices. Among these options was the “Pin to taskbar” choice. Selecting this option pinned the application directly to the taskbar, allowing for easy access.
In some cases, I encountered apps that I used infrequently but still wanted quick access to. For these applications, I found that creating shortcuts on the desktop was a helpful interim solution. I right-clicked on the desktop, selected “New,” and then “Shortcut.” I navigated to the application’s executable file, followed the prompts to create the shortcut, and then right-clicked on the new shortcut to choose “Pin to taskbar.” This workaround allowed me to keep the taskbar less cluttered while still providing access to important applications.
Additionally, for those who prefer a more organized approach, I learned that Windows 11 offers the ability to customize the taskbar more than before. By accessing the taskbar settings through the settings menu (Settings > Personalization > Taskbar), I could adjust which icons appeared on the taskbar, which helped streamline my workflow and keep the taskbar uncluttered.
Another useful tip I found was related to managing pinned items. Over time, as my list of pinned applications grew, I realized that I needed to remove some items to keep things organized. To unpin an application, I simply right-clicked on the app’s icon in the taskbar and selected “Unpin from taskbar.” This removed the app from the taskbar without affecting its availability in the Start Menu or on the desktop.
Through these methods, I found that pinning applications to the taskbar in Windows 11, while slightly different from previous versions, became a manageable and straightforward process. I could efficiently access my most-used applications and keep my workflow smooth and productive. The key was to adapt to the new interface and leverage the updated features Windows 11 had to offer.
Reflecting on my initial struggles, I realized that overcoming the challenge of pinning apps to the taskbar was more about adjusting to new habits and understanding the updated system features. With patience and a bit of exploration, I was able to master the taskbar functionality in Windows 11, enhancing my productivity and making my daily computing tasks more efficient.