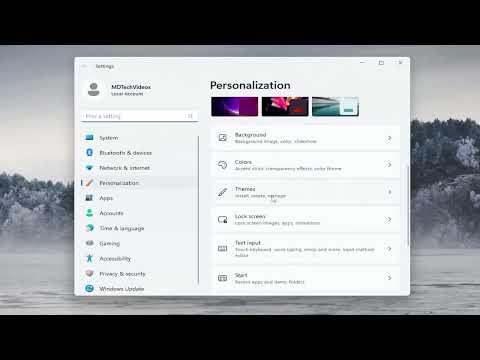To pin “This PC” or “My Computer” to the Start Menu in Windows 11 or Windows 10, follow these steps. The process can differ slightly depending on your version of Windows, but the basic principles are the same.
For Windows 10, begin by opening File Explorer. You can do this quickly by pressing `Win + E` on your keyboard. Once File Explorer is open, navigate to the “This PC” section. In the left pane of the File Explorer window, you will see “This PC” listed. Right-click on “This PC” and select “Pin to Start” from the context menu that appears. This will place a tile for “This PC” on your Start Menu. If you want to move or resize the tile, you can right-click on it from the Start Menu and choose “Resize” or drag it to a different location on the menu.
If you’re using Windows 11, the steps are slightly different, though the concept remains the same. Open File Explorer by clicking the folder icon on the taskbar or by pressing `Win + E`. Once inside File Explorer, go to “This PC” in the left sidebar. Right-click on “This PC” and select “Pin to Start” from the context menu. The “This PC” tile will now appear on your Start Menu. You can adjust the tile’s size and position by right-clicking it in the Start Menu, then selecting “Resize” or dragging the tile to your preferred location.
For both Windows 10 and Windows 11, if you need quick access to “This PC” or “My Computer” and pinning it doesn’t suit your needs, you can also pin it to the taskbar. To do this, navigate to “This PC” in File Explorer, right-click it, and choose “Pin to Quick Access”. This will place a shortcut to “This PC” in the Quick Access section, which is accessible directly from File Explorer.
Additionally, if you are looking to customize the Start Menu further or face any issues, you can delve into more advanced settings. For example, you can access Start Menu settings by right-clicking on the Start button and selecting “Settings.” From there, navigate to “Personalization” and then “Start” to customize which folders and items appear on the Start Menu. This allows for a more personalized and efficient use of the Start Menu, ensuring that “This PC” is always readily accessible.
This tutorial provides the ultimate guide to quickly and easily pinning “This PC” or “My Computer” to the Start Menu on both Windows 10 and Windows 11, enhancing your productivity and streamlining your workflow.