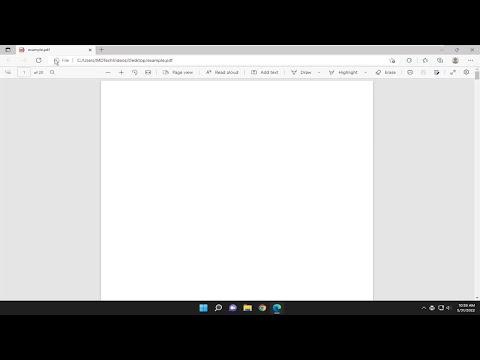I remember a few months ago when I was working on an important project that required me to share a detailed report with my colleagues. I had carefully crafted the document in Microsoft Word, but when it came time to send it out, I realized that converting the document into a PDF was essential. I wanted to ensure that the formatting stayed intact and that everyone who received the document would see it exactly as I intended.
At first, I wasn’t entirely sure how to go about it. I had heard about saving files as PDFs before, but I had never actually done it myself. With a bit of apprehension, I decided to dive into Microsoft Word and find a way to convert my document into a PDF. To my relief, the process turned out to be straightforward and easy to follow.
My first step was to open the document I wanted to convert in Microsoft Word. This was the document I had been meticulously working on, and it contained important data and formatting that I needed to preserve. Once I had the document open, I navigated to the top left corner of the Word window, where I clicked on the “File” tab. This is where most of the file management options are located in Word, and it’s the gateway to various functionalities, including saving and printing.
From the “File” menu, I selected the “Save As” option. A new window popped up, allowing me to choose the location where I wanted to save the file. I opted for a familiar folder on my computer where I keep important documents. This step was crucial because I wanted to ensure that the file would be saved in a place I could easily find later.
Next, I turned my attention to the “Save as type” dropdown menu within the Save As window. Here, I could choose from various file formats, including Word Document (.docx), PDF (.pdf), and others. Since my goal was to convert the document into a PDF, I selected the “PDF” option from the dropdown list. This action instructed Word to convert the file into a PDF format rather than saving it as a Word document.
After selecting PDF, I noticed that the file name was still visible in the “File name” field. I made sure that the file name was descriptive enough to identify it easily, but I could always change it if needed. Once I was satisfied with the file name and the chosen location, I clicked the “Save” button.
The conversion process took only a few seconds, depending on the complexity of the document. Word processed the file and saved it as a PDF in the specified location. I could immediately see the newly created PDF file in the folder I had selected.
To ensure that the conversion had been successful, I opened the PDF file to review it. I was pleased to see that the formatting, layout, and content of the document were exactly as I had intended. All of the text, images, and formatting elements were preserved perfectly, which was exactly what I needed.
If I ever needed to make changes to the document after converting it to a PDF, I knew that I would have to go back to the original Word document, make the necessary edits, and then repeat the conversion process. This workflow was clear and efficient, allowing me to manage my documents effectively.
In conclusion, converting a document to a PDF in Microsoft Word is a simple process that I now feel confident in executing. By navigating to the “File” tab, selecting “Save As,” choosing the PDF format from the dropdown menu, and saving the file, I was able to achieve my goal of preserving the document’s formatting and sharing it in a widely accessible format. This experience taught me the importance of knowing how to handle different file formats and provided me with a useful skill that I’m sure I’ll use many times in the future.