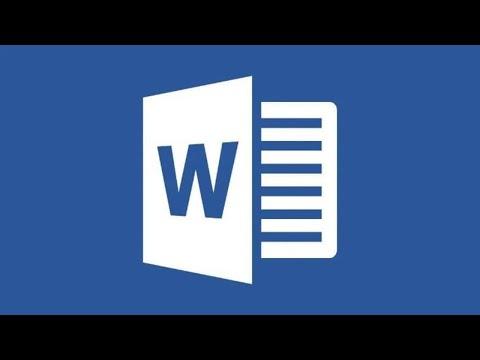I remember the first time I encountered the need to print double-sided documents in Microsoft Word. It was a typical busy day at work, and I had a long report to print for an important presentation. I had been working on this document for days, pouring over every detail to ensure it was perfect. As I prepared to print it, I realized that printing on both sides of the paper would not only save resources but also make my report look more professional.
I began by opening the document in Microsoft Word, ready to tackle what I assumed would be a simple task. I was familiar with basic printing functions but had never needed to use the double-sided printing feature before. My printer wasn’t an automatic duplex printer, so I had to figure out how to manually print on both sides of the paper. This seemed like a perfect opportunity to learn and share what I discovered.
The first thing I did was to open my document in Word. I made sure that my document was formatted correctly and that all the content was final. Next, I navigated to the “File” tab in the top-left corner of the Word window and selected “Print” from the menu. This action brought up the print settings and options.
Here, I noticed the “Print One Sided” dropdown menu, which seemed to be the place where I needed to make a change. I clicked on this dropdown menu to explore the available options. I saw a choice for “Manually Print on Both Sides,” which seemed like it would be the solution I needed since my printer did not support automatic duplex printing. I selected this option, hoping it would guide me through the process.
After selecting the manual duplex printing option, I clicked on the “Print” button. This action sent my document to the printer. I knew that, since my printer required manual intervention, I would have to manage the process of flipping the pages myself. The printer started working on printing the first side of the pages. Once it was done, I had to carefully take the printed pages from the output tray and prepare them for the second side.
The printer’s output tray was not particularly large, so I had to be quick about collecting the printed pages. I took the printed sheets, being careful not to smudge any ink, and arranged them in the correct order for the second side to be printed. The key was to ensure that the pages were correctly aligned and oriented for the second printing pass. I placed the pages back into the printer’s input tray, making sure they were aligned properly.
Returning to the computer, I went back to the print settings and adjusted the options to print on the second side. I selected “Print on the Other Side” or a similar option, depending on the exact wording used in my version of Microsoft Word. With the pages reloaded into the printer, I initiated the print job for the second side.
The second side of the document was printed successfully, and I was pleased with the result. The pages were aligned properly, and the content appeared exactly as I had hoped. The manual process was a bit time-consuming, but the end result was worth it. I now had a professionally printed double-sided document ready for my presentation.
Reflecting on the experience, I realized that while it took some manual effort, it was entirely manageable once I understood the process. I learned that Microsoft Word provides options for both automatic and manual duplex printing, and knowing how to navigate these options can be very useful, especially if your printer doesn’t support automatic duplexing.
The key takeaway from my experience was that patience and attention to detail are essential when manually printing on both sides. Ensuring that pages are correctly oriented and aligned is crucial for achieving a professional finish. If you find yourself in a similar situation, don’t be discouraged by the manual nature of the process. With a bit of practice, you’ll be able to handle it efficiently.
In summary, printing double-sided in Microsoft Word when using a manual duplex printer involves selecting the appropriate print settings, managing the paper handling process, and carefully aligning pages for the second printing pass. It’s a straightforward process once you get the hang of it, and the results can significantly enhance the presentation of your documents.