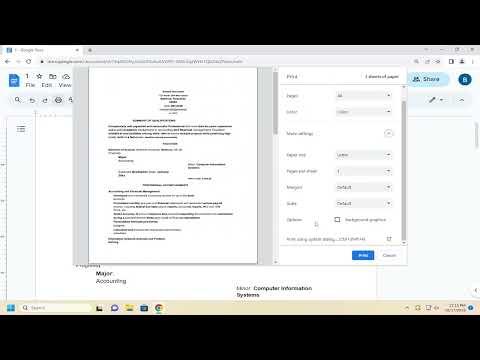Printing on both sides of a sheet of paper, also known as duplex printing, can be a bit tricky if you’re not familiar with the process. I remember when I first encountered this challenge with Google Docs. I needed to print a double-sided document for a project, and I wasn’t sure how to set it up correctly. Fortunately, after some experimentation and research, I figured it out. Here’s a step-by-step guide on how to print on both sides of a sheet of paper using Google Docs.First, open your Google Docs document that you want to print. I always start by reviewing the document to ensure it’s formatted correctly and ready for printing. Sometimes, adjusting margins or formatting might be necessary to make sure everything looks good on both sides of the paper.Next, go to the menu bar at the top of the Google Docs interface and click on “File.” This will open a dropdown menu. From this menu, select “Print.” This action will open a print setup window or a print dialog box, depending on your browser and operating system.In the print setup window, you’ll see various options for configuring your print job. One of the most crucial settings here is the “Destination.” Ensure that your printer is selected as the destination. This is usually pre-selected, but it’s always good to double-check.The next important setting is the “Layout” or “More settings” option. In most cases, you’ll need to click on “More settings” to access additional printing options. Look for the section labeled “Duplex printing” or “Print on both sides.” This is where the duplex printing option is located. If your printer supports automatic duplex printing, you should see an option like “Print on both sides” or “Two-sided.”If your printer has automatic duplex printing, select the option for double-sided printing. There may be different choices such as “Long edge” or “Short edge” binding. “Long edge” is usually appropriate for documents like books or reports, where the pages turn like a book, while “Short edge” is better for documents like calendars or when you want the pages to flip like a notepad.After selecting the duplex printing option, review all other settings such as the number of copies and pages to print. If you only need to print a specific range of pages, you can adjust that here as well.Once everything looks correct, click on the “Print” button. Your printer will start the printing process. If you’ve set everything correctly, your printer should print on both sides of each sheet of paper automatically. However, if your printer doesn’t support automatic duplex printing, you’ll need to print the odd pages first and then manually reinsert the pages to print the even pages.If your printer does not support automatic duplex printing, the process is a bit more manual. First, print all the odd-numbered pages of your document. To do this, you can usually select “Custom” or “Pages” in the print settings and enter the odd page numbers (e.g., 1, 3, 5, etc.). Once the odd pages are printed, collect them in the correct order.Next, you need to prepare to print the even pages on the reverse side of the sheets. Carefully reinsert the printed odd pages into the printer’s paper tray. Make sure to check your printer’s manual or the specific instructions for how to properly reinsert the pages to ensure that the even pages align correctly with the odd pages. The exact method for refeeding the paper can vary depending on your printer model.Now, go back to Google Docs and open the print dialog again. This time, select “Custom” or “Pages” and enter the even page numbers (e.g., 2, 4, 6, etc.). Print these pages, and they should be aligned correctly with the odd pages that were printed on the other side.It’s always a good idea to do a test print on a few sheets before committing to a large batch. This way, you can ensure that everything is set up correctly and that the pages align as expected. I found that printing a single copy of a sample document first helped me avoid wasting paper and ink.In summary, printing on both sides of a sheet of paper using Google Docs involves setting up the duplex printing option if your printer supports it. If not, it requires manually printing odd and even pages and refeeding the paper. By following these steps, you can efficiently print double-sided documents and make your projects look more professional.
How To Print Front And Back On Google Docs [Tutorial]