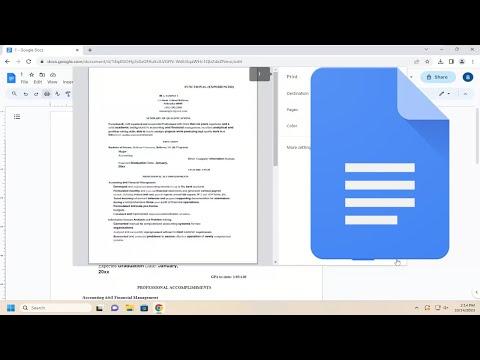Printing documents from Google Docs can be a straightforward process, but knowing the various methods available can help you streamline your workflow and ensure you get the results you want. I recently found myself needing to print a Google Doc and decided to explore all the different ways to achieve this. Here’s a detailed account of how I navigated through the options and managed to print my document efficiently.
To begin with, I opened the Google Doc that I wanted to print. Google Docs provides a couple of convenient methods to access the print options, but I decided to start with the most direct approach.
The first method I explored was using the built-in print option within Google Docs itself. I clicked on the “File” menu at the top left corner of the screen. This menu houses various options related to document management, including the print function. I selected “Print” from the dropdown menu, which opened a print preview dialog box. This dialog box provided an overview of how my document would appear once printed. From here, I had the chance to review the document and ensure everything looked as expected.
In the print dialog box, I noticed several options for configuring the print job. These included selecting the printer, choosing the number of copies, and adjusting print settings such as page orientation and paper size. I made sure to verify that my preferred printer was selected and set the number of copies according to my needs. I also took a moment to check the page layout options, ensuring that the document would print on the correct size of paper. After confirming these settings, I clicked the “Print” button to send the document to the printer.
If for some reason the print function within Google Docs wasn’t suitable for my needs, I knew that there were other methods available. One alternative approach I considered was downloading the Google Doc as a PDF and printing from a PDF reader. To do this, I again went to the “File” menu and selected “Download.” In the dropdown menu, I chose “PDF Document (.pdf).” This action downloaded the document to my computer in PDF format.
Once the PDF was downloaded, I located the file on my computer and opened it using a PDF reader, such as Adobe Acrobat Reader. This program offers additional printing options and can sometimes provide more control over the print settings. Within the PDF reader, I navigated to the print menu, which usually can be accessed by clicking on the printer icon or selecting “Print” from the File menu. In the print dialog box, I reviewed and adjusted the print settings as needed before finally clicking the “Print” button.
Another method I found useful involved using the Google Cloud Print feature. This feature is particularly handy if I was printing from a device that wasn’t directly connected to a printer, such as a smartphone or tablet. To use Google Cloud Print, I first needed to ensure that my printer was set up to work with Google Cloud Print. This usually involves registering the printer with Google Cloud Print through the printer’s settings or a web interface.
Once the printer was registered, I could access Google Cloud Print through the Google Docs app on my mobile device or through the web interface. In the Google Docs app, I opened the document I wanted to print and tapped on the three-dot menu icon. From there, I selected “Print,” which opened the print options. I chose my registered Cloud Print printer and adjusted any settings as necessary before sending the document to print. This method was particularly convenient when I was away from my primary computer and needed to print documents from my mobile device.
Lastly, I also explored printing from Google Docs using the Google Drive interface. Since Google Docs is integrated with Google Drive, I could access and print documents directly from there. I navigated to Google Drive, found the document I wanted to print, and right-clicked on it. In the context menu that appeared, I selected “Open with” and chose “Google Docs.” The document opened in a new tab. From there, I could use the “File” menu to access the print options, just as I had initially. This method provided an additional route to print documents and was useful when managing multiple files.
In summary, printing Google Docs can be accomplished through several methods, each with its own set of benefits. Whether using the built-in print function in Google Docs, downloading and printing as a PDF, utilizing Google Cloud Print, or printing directly from Google Drive, I found that having multiple options available helped ensure that I could efficiently print my documents in various scenarios. Each method provided different levels of control and convenience, allowing me to choose the best approach based on my specific needs at the time.