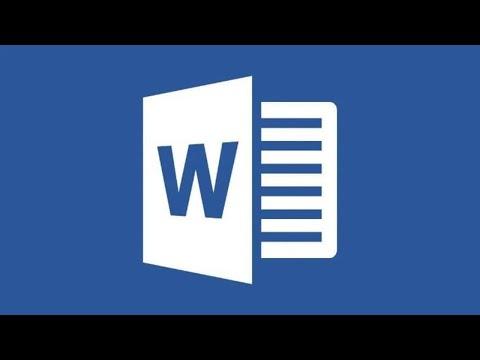It was a quiet Wednesday afternoon, and I was working on a project that required a document to be printed in portrait orientation. The report I was finalizing had a lot of detailed information and images, and for some reason, I couldn’t figure out how to change the orientation from landscape to portrait in Microsoft Word. I had used Word many times before, but this was a different issue that I hadn’t encountered.
I stared at my screen, feeling a tinge of frustration as I scoured through various menus and settings, hoping to find the right option. My initial attempts were fruitless, and it seemed like the settings were scattered across different tabs. It was like trying to find a needle in a haystack. The more I searched, the more I realized that I might be overlooking something simple.
Determined to solve the issue, I decided to take a step back and start from scratch. I began by opening my document in Microsoft Word. I needed to ensure that I had the right document open and that it was the one I wanted to print. Once I confirmed this, I navigated to the top of the Word interface where the ribbon of tabs and options was located.
My first instinct was to check under the “File” tab, as it seemed to be the logical place for print-related settings. I clicked on “File” and then selected “Print” from the menu. Here, I saw a preview of my document and various print options, but the orientation settings were not immediately visible. I realized that changing the orientation wasn’t something I could do directly from the print menu; I had to adjust it within the document itself.
I closed the print preview and returned to the main document view. This time, I looked for the “Layout” tab on the ribbon, which seemed like the place where layout-related settings would be housed. Under the “Layout” tab, I found a section labeled “Page Setup.” This section contained various options for adjusting the layout of the document, including margins, size, and orientation.
Clicking on the small arrow in the corner of the “Page Setup” section expanded a dialog box with additional settings. Here, I saw options to adjust the paper size and orientation. I selected the “Portrait” option, which was what I needed. The change was immediate; the document adjusted to the portrait orientation. I could see the difference right away, as the text and images reoriented themselves to fit the new layout.
After making this adjustment, I wanted to ensure that the document would print correctly in the new orientation. I returned to the “File” tab, clicked on “Print,” and reviewed the print preview. The preview now displayed the document in portrait orientation, which was exactly what I wanted. Everything looked perfect, and I felt a sense of relief and accomplishment.
In the end, the solution was quite straightforward once I understood where to look. By delving into the “Layout” tab and adjusting the page orientation settings, I was able to resolve the issue. This experience taught me the importance of familiarizing myself with different features in Microsoft Word, as sometimes solutions can be found in places I wouldn’t initially think to check.
I printed the document successfully in portrait orientation and felt a great sense of satisfaction knowing that I had figured out the problem on my own. It was a reminder that even small challenges can be overcome with a bit of patience and a systematic approach.