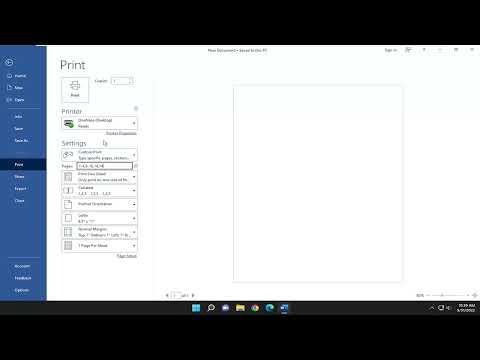It all started one rainy afternoon when I was working on a large document for a presentation. I had meticulously compiled my research, and now I needed to print a specific section of the document. However, as I was about to send it to the printer, I encountered a problem. The document was too lengthy, and I only needed to print a few selected pages, specific sections, or perhaps only odd or even pages. As I stared at my computer screen, the task seemed daunting, and I realized I needed to figure out how to achieve this efficiently.
Initially, I felt overwhelmed because the Word document contained hundreds of pages. It wasn’t just about printing a simple selection; I needed to handle various scenarios, such as printing only specific pages, printing sections, or even selectively printing odd and even pages. To tackle this challenge, I decided to break it down step-by-step and use Microsoft Word’s built-in features to get the job done.
The first step I took was to understand how to print only selected pages from my document. This was crucial because I didn’t want to waste paper or ink on pages that weren’t relevant to my current needs. I navigated to the “File” menu and clicked on “Print” to open the print settings. Under the “Settings” section, there was a field labeled “Pages.” Here, I could specify which pages I wanted to print by entering their page numbers. For instance, if I wanted to print pages 5 through 10, I simply entered “5-10” in the box. If I needed to print non-sequential pages, I could separate them with commas, like “3, 7, 10-12.” This feature allowed me to precisely control which pages were sent to the printer.
Next, I faced the challenge of printing only specific sections of the document. This required a bit more preparation because I had to define the sections I wanted to print. To achieve this, I first had to make sure that my document was divided into sections. I did this by using section breaks, which are found under the “Layout” tab in Word. I inserted section breaks where necessary to delineate the different parts of my document.
Once my document was properly sectioned, I went back to the “Print” menu. This time, I used the “Print Custom Range” option. To print a specific section, I identified the starting and ending pages of that section and entered them into the “Pages” field. For example, if the section I wanted to print started on page 15 and ended on page 25, I entered “15-25” into the box. This ensured that only the pages within that range were printed.
However, there were occasions when I only needed to print odd or even pages. This feature was particularly useful for creating double-sided documents or when I wanted to print draft copies with specific formatting. To print only odd pages, I went to the “Print” menu and clicked on “Custom Print.” In the “Pages” field, I typed “1, 3, 5, 7,” and so on. For even pages, I did the same but adjusted the numbers accordingly, such as “2, 4, 6, 8.”
Another method I used for printing odd or even pages was through the “Print” dialog box. Under “Settings,” I selected “Print Odd Pages” or “Print Even Pages” from the dropdown menu. This option automatically handled the selection for me, making the process much simpler.
Sometimes, my printing needs were more complex, requiring me to print multiple sections with different page ranges, or a mix of odd and even pages. To manage this, I found that combining the features was the most effective approach. I would first use the “Print Custom Range” feature to specify a range of pages, and then apply the odd or even page filter as needed.
Throughout this process, I discovered that understanding the full range of options in the print settings allowed me to manage my printing tasks more effectively. By experimenting with the various features, I was able to handle complex printing needs with ease. The key was to familiarize myself with the different settings and how they interact, which ultimately saved me time and resources.
In conclusion, managing print settings in Microsoft Word might seem daunting at first, especially when dealing with large documents and specific printing requirements. However, by breaking down the tasks and using the available features effectively, I was able to solve the problem. Printing only selected pages, specific sections, or odd and even pages became straightforward once I understood how to utilize the print settings and options available in Word. This experience taught me the importance of exploring and mastering software features to handle various tasks efficiently.