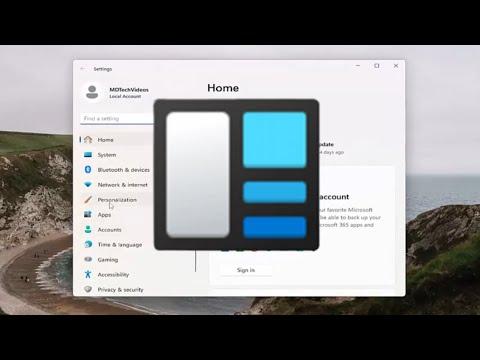I’ve always been a fan of customizing my workspace, and when I upgraded to Windows 11, I was excited to explore its new features. However, I encountered a frustrating issue with the widgets that came pre-installed with the operating system. The widgets were constantly popping up and cluttering my screen, making it difficult to focus on my tasks. I found their constant presence annoying and distracting, and it became clear that I needed a way to quickly and easily disable them. I wanted to regain control over my desktop and create a more streamlined environment.
Initially, I tried to ignore the widgets, hoping they would somehow blend into the background. But as days went by, I realized that ignoring them wasn’t an option. They were persistent and kept interfering with my workflow. I needed a solution that was both fast and effective. After some research and experimentation, I discovered a straightforward method to disable widgets in Windows 11.
First, I accessed the taskbar settings by right-clicking on an empty area of the taskbar. This brought up a context menu with several options. From this menu, I selected “Taskbar settings,” which opened a new window containing various customization options for the taskbar. I was relieved to see a dedicated section for managing widgets.
In the taskbar settings window, I found a toggle switch labeled “Widgets.” This switch was enabled by default, causing the widgets to appear on my screen. With a simple click, I turned off the toggle. Almost instantly, the widgets disappeared from my taskbar and my desktop was much cleaner. This action was quick and efficient, effectively solving the problem of the distracting widgets.
To ensure that I could easily re-enable the widgets if I ever wanted to use them again, I noted that the same toggle switch could be turned back on at any time. This flexibility gave me peace of mind, knowing that I could always revert the changes if needed.
In addition to the toggle switch, I explored other settings in the taskbar customization menu to optimize my workspace further. For instance, I adjusted the position of the taskbar, changed its color, and customized which icons were displayed. These tweaks allowed me to create a more personalized and distraction-free environment.
The process of disabling widgets in Windows 11 turned out to be surprisingly simple. I was relieved to have found a solution that was both effective and quick. By turning off the widget feature, I managed to reclaim control over my desktop and enhance my productivity. This experience also highlighted the importance of familiarizing myself with the customization options available in Windows 11, as they can significantly impact my overall user experience.
If you’re facing a similar issue with widgets on your Windows 11 system, I recommend following the steps I used. Access the taskbar settings, locate the widgets toggle switch, and turn it off. This solution will help you eliminate the distraction of widgets and create a more focused workspace.