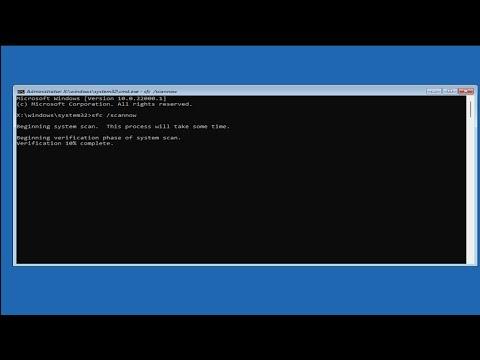I had always considered myself fairly tech-savvy, but a recent experience with my computer left me feeling rather frustrated and bewildered. It all started when my computer, which had been working perfectly, suddenly refused to boot. Instead of the familiar Windows startup screen, I was greeted with an ominous message about missing or corrupt system files. This happened right after I had been experimenting with some new software that promised to improve system performance but seemed to have caused more problems than it solved.
Initially, I panicked. I had a ton of important documents, cherished photos, and various other files that I couldn’t afford to lose. I tried to reboot the system several times, hoping it was just a temporary glitch, but each attempt brought me back to the same error message. My frustration grew as I realized that I needed to address the issue, or risk losing all my important data.
After some quick research, I discovered that the problem likely lay with the Boot Configuration Data (BCD). The BCD is an essential component of the Windows operating system, responsible for storing boot-time configuration parameters and controls how the operating system starts. When the BCD is corrupted or missing, Windows cannot boot, which perfectly matched the situation I found myself in.
Determined to fix this, I prepared to dive into the process of rebuilding the BCD. Fortunately, the procedure was straightforward, though it did require some technical steps. Here’s a detailed account of how I managed to resolve the issue.
First, I needed to access the Windows Recovery Environment (WinRE). To do this, I restarted my computer and pressed the appropriate key (usually F8, F11, or F12, depending on the manufacturer) to enter the boot options menu. From there, I selected “Troubleshoot,” then “Advanced options,” and finally “Command Prompt.” This sequence brought me to a command line interface where I could start working on the BCD.
At this point, I needed to use several commands to address the BCD issue. The first command I entered was bootrec /fixmbr. This command was used to fix the Master Boot Record (MBR), which is critical for the boot process. The MBR holds information about the disk partitioning and is essential for booting the operating system correctly.
Next, I executed the command bootrec /fixboot. This command writes a new boot sector to the system partition. Sometimes the boot sector can become corrupted, and this step was crucial in ensuring that the boot process would start correctly.
The most important step came next: rebuilding the BCD itself. I entered bootrec /rebuildbcd. This command scans all disks for installations that are compatible with Windows and allows me to add them to the BCD. It’s particularly useful when the BCD is missing or contains corrupt entries. The process took a few minutes, and I had to confirm that I wanted to add the installation to the BCD store.
After running these commands, I closed the Command Prompt and restarted my computer. To my relief, the system began the boot process normally. The Windows logo appeared, and I was finally able to access my desktop without any issues. It was a moment of triumph for me, having successfully navigated through the problem and restored my system to working order.
In retrospect, this experience was a reminder of the importance of having a backup plan. Despite the successful resolution of the BCD issue, I made a mental note to regularly back up my data to avoid future disasters. I also learned the significance of understanding and maintaining system components like the BCD, which I had previously taken for granted.
To anyone else who finds themselves in a similar predicament, dealing with a corrupted or missing BCD, I would highly recommend following the steps I outlined. Having access to the Windows Recovery Environment and using the right commands can effectively resolve the issue. Additionally, keeping a backup of your important files is always a wise precaution to mitigate any potential data loss.
This experience also reinforced the value of staying informed about computer maintenance and troubleshooting. Sometimes, the issues we face with our technology can be resolved with some knowledge and a few carefully executed steps. It’s all part of the journey in becoming more adept at handling the challenges that come with our ever-evolving digital world.