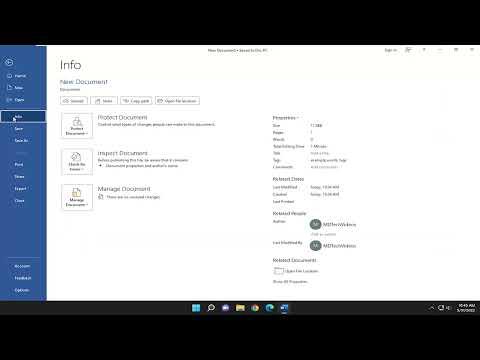It was one of those days where everything seemed to go wrong. I was working on a critical report for work, and I had been typing away for hours, pouring all my thoughts into the document. I was almost finished when my computer suddenly froze. Panicked, I tried everything I could to revive it, but to no avail. I was forced to do a hard restart. When my computer finally rebooted, I opened Microsoft Word with a sinking feeling in my stomach. The report I had spent hours on was gone. The file wasn’t in the recent documents list, and I couldn’t find it anywhere. My heart sank as I realized that I had not saved my work for a while. I felt a wave of frustration and anxiety wash over me. I had to find a way to recover my unsaved or deleted Word document.
I started by checking the AutoRecover feature in Microsoft Word. Word typically saves temporary copies of your work every few minutes. To access these, I opened Word and went to the “File” tab, then selected “Open” and chose “Recent.” At the bottom, there was an option to “Recover Unsaved Documents.” I clicked on it and was hopeful as a list of unsaved documents appeared. Unfortunately, my document wasn’t there, which meant that Word hadn’t saved a backup copy recently enough.
Not ready to give up, I decided to search my computer for any trace of the document. I opened File Explorer and used the search bar to look for files with the extension “.tmp,” as Word creates temporary files while you’re working. To do this, I typed “*.tmp” in the search box and waited for the results. There were numerous temporary files listed, and I had to sift through them to find one that might match my document. I opened a few of the files, but they were mostly garbled text. After some time, I found a file that looked promising; it was a temporary file with a recent timestamp. I opened it with Word, and to my relief, it contained some of the content I had been working on.
Next, I turned to the Recycle Bin. Sometimes files get accidentally deleted and can be restored from there. I opened the Recycle Bin and searched for my document. Unfortunately, there was no sign of it. However, I didn’t let this setback deter me. I knew there were other methods to try.
I decided to use a data recovery tool to delve deeper into the problem. There are several third-party tools available that specialize in recovering deleted or lost files. I downloaded one of these tools and ran a scan on my computer. The process took a while, but eventually, it presented a list of recoverable files. I browsed through the list and found a file that seemed like it could be my document. The tool allowed me to preview the file before recovering it. When I saw that it contained my missing report, I was overjoyed. I saved the file to a safe location and opened it in Word to check if it was complete. Thankfully, most of my work was there.
While this experience was stressful, it taught me valuable lessons about the importance of saving my work frequently and having backups. In the future, I made it a habit to use Word’s AutoSave feature and to back up my documents regularly to cloud storage. This ensured that even if something went wrong with my computer, I would have a recent copy of my work available.
In summary, recovering an unsaved or deleted Word document can be a challenging process, but there are several methods that can help. Checking AutoRecover options, searching for temporary files, looking in the Recycle Bin, and using data recovery tools are all strategies worth trying. By being proactive and employing these techniques, I managed to recover most of my lost work and learned the ultimate lesson about data safety.