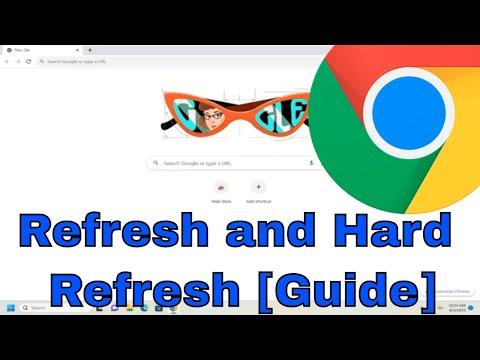I found myself in a frustrating situation the other day when I was working on a crucial project in Google Chrome. I had been carefully tweaking my website’s design, making changes, and refreshing the browser to see how those changes would look in real-time. However, despite my efforts, it seemed like the changes weren’t taking effect. I was stuck with the old version of the site, and I couldn’t figure out why the updates weren’t showing up. It was as if Chrome was stubbornly clinging to a cached version of my website.
Initially, I thought it might have been a problem with the website’s own caching mechanisms or a server issue. I spent a good amount of time checking the server settings, clearing the site cache, and even restarting my computer. Yet, the problem persisted. It was then that I realized the issue might be with my browser’s cache. The browser was likely using an outdated version of the site stored in its cache, which was why my changes weren’t being displayed.
Determined to solve the problem, I set out to understand how to clear and refresh the cache in Google Chrome. I started with the basic refresh techniques. The simplest way to refresh a page in Chrome is by pressing the refresh button next to the address bar or using the keyboard shortcut F5 (on Windows) or Command + R (on Mac). This method reloads the page and is usually sufficient for minor updates or when you need to see the latest content.
However, in my case, a standard refresh wasn’t enough. I needed to ensure that Chrome was loading the most up-to-date version of the page, bypassing the cached files entirely. This is where a “hard refresh” comes into play. A hard refresh forces the browser to reload the page and ignore the cached content, ensuring that you see the latest version of the website.
To perform a hard refresh in Chrome, I used the keyboard shortcuts specific to my operating system. For Windows, I pressed Ctrl + F5. For Mac users, the shortcut is Shift + Command + R. This combination of keys prompts Chrome to reload the page from scratch and fetch all the files anew, bypassing any cached versions.
Despite this method being effective in many cases, I found that sometimes even a hard refresh wasn’t solving the problem. There were occasions when I needed a more thorough approach to clear Chrome’s cache. That’s when I decided to dive into the settings and manually clear the cache.
I navigated to Chrome’s settings by clicking on the three vertical dots in the top-right corner of the browser, selecting “Settings” from the dropdown menu, and then scrolling down to “Privacy and security.” Under this section, I clicked on “Clear browsing data.” A new window popped up with various options for clearing data.
In the “Clear browsing data” window, I selected the “Advanced” tab to access more detailed options. I chose the time range “All time” to ensure that everything was cleared, not just recent data. I then checked the box next to “Cached images and files” while leaving the other options unchecked. This was to ensure that only the cache was cleared and not other browsing data like cookies or passwords.
After selecting the appropriate options, I clicked on “Clear data.” This process took a moment, and once it was done, I closed and reopened Chrome to ensure that the changes had taken effect. I then revisited my website and found that the most recent updates were now visible. It was a relief to finally see my changes reflected accurately.
As a final precaution, I made sure to periodically clear my cache to prevent similar issues in the future. Regularly clearing the cache can help avoid problems with outdated content and ensure that you always see the latest version of websites.
In summary, when I encountered the issue of Chrome not reflecting recent changes to my website, I first attempted a simple refresh and then a hard refresh using keyboard shortcuts. When these methods proved insufficient, I manually cleared Chrome’s cache through the settings. This process involved accessing “Clear browsing data” in the settings menu and selecting “Cached images and files” to ensure that the latest content was loaded. By taking these steps, I was able to resolve the issue and see the updates I had been working on.