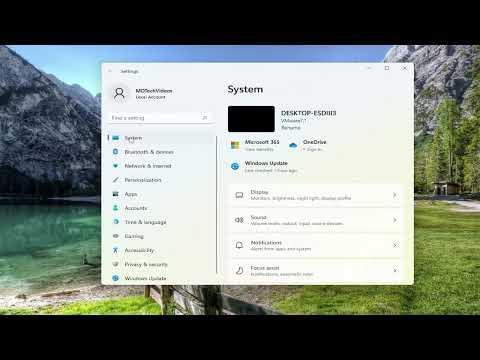When I first upgraded to Windows 11, I was excited about the improved interface and features, but there was one issue that quickly became frustrating. I have a multi-monitor setup for my work, and it’s essential for me to manage different applications across my screens efficiently. However, I noticed that Windows 11 didn’t remember the window locations on my multiple monitors as well as I hoped. It was becoming a problem because every time I restarted my computer or opened a new program, windows would shift back to my primary monitor, which disrupted my workflow.
Initially, I tried to adjust the settings in Windows 11 to see if there was a built-in solution. I navigated to the display settings and explored every option, hoping there was a simple toggle or checkbox that would solve my problem. To my dismay, there was no straightforward option to make Windows remember where each window was placed on my multiple monitors.
Determined to find a solution, I started researching online. I discovered that this was a common issue among users with multi-monitor setups. Apparently, Windows 11 had made some changes in how it handles window management, which caused problems for those of us who rely on multiple monitors for productivity. I found various forum posts and articles discussing the issue, and many people were experiencing the same frustration. It seemed that this was not just a minor bug but rather a challenge with the current Windows 11 configuration.
After sifting through countless posts and potential fixes, I decided to try out some of the suggested solutions. One of the first recommendations was to use the built-in features of Windows to manage multiple desktops. I began by creating virtual desktops and organizing my open applications across these desktops. While this did help in keeping my applications organized, it didn’t quite address the issue of window placement on the actual monitors.
Next, I came across suggestions about using third-party software to manage window placement. I was hesitant at first, as I wasn’t keen on installing additional programs that might complicate my setup further. However, I decided to give it a try, as it seemed to be a common recommendation among users facing similar issues.
I found a few popular window management tools designed specifically for multi-monitor setups. These tools offered features such as saving window positions and restoring them automatically, which was exactly what I needed. After some research and reading user reviews, I chose a highly-rated program that had a reputation for reliability and ease of use.
Installing the software was straightforward. The setup process was simple, and the program had a user-friendly interface that allowed me to configure it quickly. I set up the program to remember the positions of my windows on each monitor. The software had options to save window layouts and restore them whenever I restarted my computer or opened new applications.
Once I configured the settings, I tested the program by opening several applications and arranging them across my monitors. I then restarted my computer to see if the software would remember and restore the window positions. To my relief, it worked perfectly. My windows were restored to their previous locations, and I didn’t have to spend time rearranging them every time I started my computer.
The third-party software made a significant difference in my productivity. It saved me a lot of time and frustration, allowing me to focus on my work rather than dealing with the annoyance of constantly rearranging windows. The tool also had additional features that I found useful, such as window snapping and resizing options, which further enhanced my multi-monitor experience.
Although using third-party software was an effective solution, I also kept an eye on updates from Microsoft. I hoped that future updates to Windows 11 would address the window management issues natively. In the meantime, the software I chose became an integral part of my workflow, and I learned to rely on it for maintaining an organized and efficient multi-monitor setup.
Overall, the experience taught me the importance of seeking solutions beyond the default settings, especially when dealing with specialized setups like multi-monitor systems. It also highlighted the value of community feedback and shared experiences in solving common technical problems. While Windows 11 had its limitations in this area, the third-party software provided a practical and effective workaround, allowing me to continue working seamlessly across my multiple monitors.