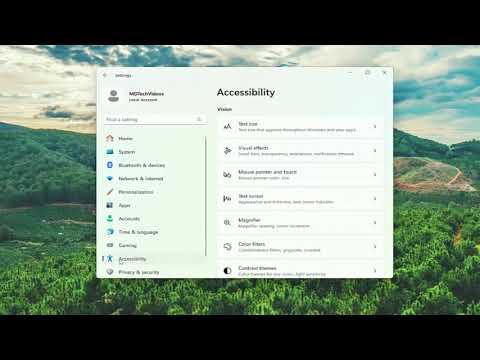When I first encountered the Alt+Tab blur background in Windows 11, I found it both visually intriguing and somewhat distracting. The blur effect, which obscures the background while switching between apps, seemed to be a stylish feature designed to enhance focus on the task at hand. However, after some time, I realized that this blur was more of a hindrance than a help, particularly when working with multiple windows and needing a clear view of my desktop to switch tasks effectively. After a bit of searching and experimentation, I managed to find a way to remove this blur effect, and I’d like to share how I did it.Firstly, it’s important to note that this blur effect is part of the overall visual enhancements introduced in Windows 10 and continued in Windows 11. It’s designed to provide a more modern and aesthetically pleasing experience by making the current window stand out more against the backdrop. However, if you find that it impedes your workflow, you can turn it off with a few tweaks in the system settings.The first step is to open the Settings app. To do this, I pressed the Windows key and then clicked on the gear icon in the Start Menu. Alternatively, I could use the shortcut Windows + I to access the Settings directly. Once in the Settings app, I navigated to the “System” category, which is where most of the display-related settings are located.Within the “System” section, I clicked on “Multitasking.” Here, I found a range of options related to how Windows manages multiple open applications and virtual desktops. This is where I discovered the option that could potentially influence the blur effect. Although the direct control over the Alt+Tab blur effect isn’t immediately visible in this section, adjusting some related settings can influence the overall appearance.Next, I decided to delve deeper into the “Personalization” settings, as the blur effect often ties into the overall theme and visual settings of the operating system. I went back to the main Settings menu and selected “Personalization.” In this section, I found “Colors,” which controls various visual aspects, including transparency effects.In the “Colors” menu, I noticed an option called “Transparency effects.” By toggling this option off, I could effectively disable various translucent effects across the operating system, including the blur effect seen in the Alt+Tab menu. This change made the interface less visually complex and more straightforward. After turning off the transparency effects, I pressed Alt+Tab to see if the blur effect was indeed removed, and I was pleased to see a more distinct view of the applications and desktop.To further refine my experience, I explored additional settings in the “Ease of Access” section. I went to “Ease of Access” under the main Settings menu, and then to the “Display” settings. Here, I found options to adjust various visual elements, including simplifying the interface for better accessibility. While this didn’t directly address the blur issue, it offered additional customization that could improve my overall experience with Windows.Another approach I tried was to use third-party software designed to tweak Windows visual effects. There are several utilities available that allow for deeper customization of Windows UI elements. One popular tool I used was “WindowBlinds,” which provides extensive options for altering the appearance of Windows interfaces. By exploring these tools, I was able to fine-tune the visual effects further, including addressing the blur effect indirectly by customizing the window management features.Finally, I considered the option of updating or reinstalling the graphics drivers. Sometimes, issues with visual effects can stem from outdated or incompatible drivers. I went to the Device Manager, located the “Display adapters” section, and checked for updates for my graphics driver. Ensuring that my drivers were up-to-date helped optimize the performance and appearance of graphical features, potentially influencing the behavior of the blur effect.In conclusion, removing or adjusting the Alt+Tab blur background in Windows 10/11 involves a few key steps. By accessing the “Settings” app and navigating through the “System,” “Personalization,” and “Ease of Access” sections, I was able to modify related settings and reduce the blur effect. Turning off transparency effects was particularly effective in making the interface clearer and more functional. Additionally, using third-party tools and updating graphics drivers provided further avenues for customization and optimization.These changes helped me create a more efficient workspace that suited my needs better. If you’re finding the blur effect distracting or if it’s impeding your workflow, I recommend experimenting with these settings and approaches to tailor your Windows experience to your preferences.
How to Remove Alt+Tab Blur Background in Windows 11/10 [Guide]