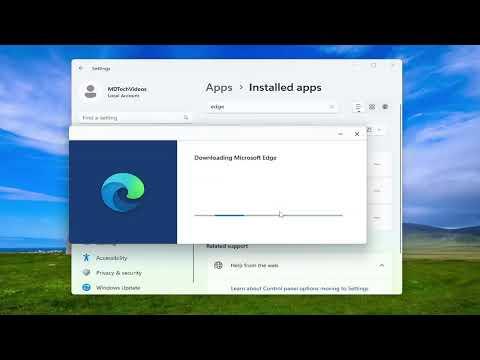When I decided to remove and reinstall Microsoft Edge on my Windows 11 system, I had a specific goal in mind: to fix some performance issues and ensure that I was using the latest version of the browser. I had heard that Edge was tightly integrated into Windows 11, so I knew that uninstalling it might not be as straightforward as removing other applications. However, with a little bit of research and patience, I managed to navigate the process successfully. Here’s a detailed account of how I tackled this task.
First, I had to understand why I wanted to remove and reinstall Edge in the first place. I noticed that the browser had become sluggish and unresponsive. I had tried clearing the cache, disabling extensions, and even resetting the browser settings, but nothing seemed to resolve the issue. I realized that a fresh installation might be the best way to address the problem.
Before proceeding with the uninstallation, I needed to ensure that all my important data, such as bookmarks and saved passwords, was backed up. Microsoft Edge allows you to sync your data with a Microsoft account, so I made sure I was signed in and that my data was properly synchronized. This step was crucial because it meant I wouldn’t lose any of my essential browsing information during the process.
With my data backed up, I proceeded to uninstall Microsoft Edge. Unlike other programs, Edge is integrated into Windows 11 as a system application, which means it cannot be removed through the usual method of going to the “Apps & Features” section in the Settings app. To uninstall Edge, I had to use PowerShell, which is a more advanced method but offers greater control.
To begin, I opened PowerShell with administrative privileges. I did this by right-clicking the Start button and selecting “Windows Terminal (Admin)” from the context menu. Once the terminal was open, I typed the command to check the list of installed packages and identify the version of Edge that I needed to remove. The command I used was:
“`powershell
Get-AppxPackage *Microsoft.MicrosoftEdge*
“`
This command provided a list of installed Edge packages, including their names and versions. I noted down the full package name for the version of Edge I wanted to remove.
Next, I used another PowerShell command to remove the Edge package. The command looked something like this:
“`powershell
Remove-AppxPackage
“`
I replaced `
With Edge uninstalled, my next step was to reinstall the browser. I visited the Microsoft Edge download page using another browser. I chose a reliable browser like Google Chrome or Firefox for this purpose. Once on the Edge download page, I downloaded the latest version of the installer. The download was quick, and the installer file was relatively small.
After downloading the installer, I ran it to begin the installation process. The installer took care of most of the work automatically. I followed the on-screen instructions, which included choosing installation preferences and signing in with my Microsoft account to sync my data. This step was particularly important for restoring all my bookmarks, saved passwords, and browsing history.
Once the installation was complete, I launched Microsoft Edge. The browser opened smoothly, and I was pleased to see that it was running much faster than before. I checked to ensure that all my data had been restored correctly, and everything was in place. My bookmarks, passwords, and browsing history were exactly where I had left them before the reinstallation.
I took a few moments to explore the new features and updates that came with the latest version of Edge. It was clear that Microsoft had made several improvements to the browser, and I was excited to start using it again. The reinstallation process had not only resolved the performance issues but also provided me with a refreshed version of Edge with enhanced capabilities.
In summary, removing and reinstalling Microsoft Edge on Windows 11 involved several steps, including backing up data, using PowerShell for uninstallation, and reinstalling the browser from the official download page. Although the process required a bit of technical know-how and patience, it was well worth it to ensure that my browser was functioning optimally. If you find yourself in a similar situation, I hope this guide helps you navigate the process with ease and get your Microsoft Edge browser back to its best performance.