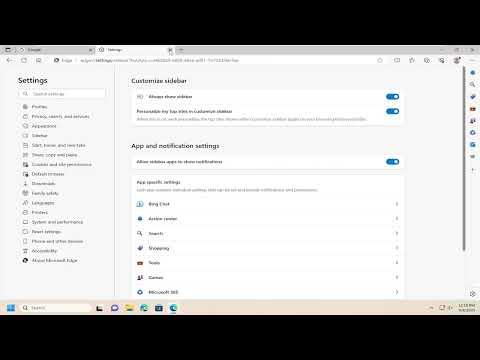It all started on an ordinary Tuesday morning. I had been using Microsoft Edge for a while, finding its integration with various Microsoft services quite handy. However, recently, I noticed that the Bing Chat and Bing Discover icons had appeared on my Edge toolbar. At first, I thought they were useful additions, but soon they began to clutter my workspace. The constant reminders and notifications were starting to get on my nerves. I realized I needed to find a way to remove these icons to restore my browser to a more streamlined and less distracting state.
After a bit of research and trial and error, I found the steps necessary to get rid of these unwanted icons. Here’s a detailed account of how I managed to tackle the problem.
The first step was to open Microsoft Edge. I launched the browser and took a deep breath, preparing for what I anticipated would be a bit of a challenge. My goal was to find a way to remove both the Bing Chat and Bing Discover icons from the toolbar. I started by examining the toolbar to see if there were any obvious options for customization.
To begin with, I right-clicked on the toolbar. This action usually brings up a context menu with various customization options. To my relief, I found an option labeled “Customize toolbar.” Clicking on this option opened a new menu where I could see a list of all the icons currently displayed on the toolbar.
In this menu, I noticed that there were toggles next to each icon. By toggling these switches, I could choose which icons to display and which to hide. I found the switches for Bing Chat and Bing Discover. I turned off these toggles, hoping this would immediately remove the icons from the toolbar. Sure enough, after adjusting the toggles, the icons vanished from view. This was a quick fix, and it seemed to work perfectly.
However, I was aware that merely hiding the icons might not be a permanent solution. I wanted to ensure that they wouldn’t reappear unexpectedly. So, I proceeded to the next step to make sure these icons were thoroughly removed and wouldn’t return.
Next, I decided to check the Edge settings to see if there were any additional steps required. I clicked on the three horizontal dots at the top-right corner of the browser window to open the menu and selected “Settings” from the drop-down list. This action led me to the settings page where I could further customize my browsing experience.
On the settings page, I navigated to the “Appearance” section. Here, I looked for any additional settings related to toolbar customization and found an option called “Customize toolbar.” Clicking on this revealed more detailed options. I wanted to ensure that nothing related to Bing Chat or Bing Discover was enabled in this section.
In the “Customize toolbar” settings, I saw various options, including “Show home button,” “Show favorites bar,” and others. I made sure that nothing was set to display Bing Chat or Bing Discover. This step provided an extra layer of assurance that these icons wouldn’t reappear.
After making these adjustments, I decided to restart the browser to see if the changes took effect. I closed Microsoft Edge and reopened it. To my satisfaction, the Bing Chat and Bing Discover icons were indeed gone from the toolbar, confirming that my adjustments had worked.
Despite the success of these changes, I wanted to be thorough. I also checked for any extensions or additional settings that might have influenced the appearance of these icons. I went back to the settings menu and navigated to “Extensions.” Here, I reviewed all installed extensions to ensure that none of them were related to Bing or had any influence on the toolbar icons. Thankfully, none of the extensions seemed to be connected to Bing Chat or Bing Discover.
Finally, I took a moment to review my overall browser experience. With the Bing Chat and Bing Discover icons removed, I felt a sense of relief and satisfaction. The toolbar looked much cleaner, and I could focus on my browsing activities without the distraction of these additional icons.
In conclusion, removing the Bing Chat and Bing Discover icons from Microsoft Edge was a straightforward process once I understood where to look. By customizing the toolbar settings and ensuring that nothing related to these features was enabled, I was able to restore a cleaner and more focused browsing environment. If you find yourself in a similar situation, I hope this step-by-step approach will help you achieve the same results.