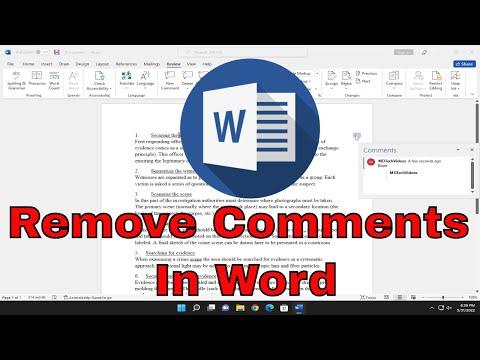I remember the first time I encountered the challenge of dealing with comments in Microsoft Word. I was working on a critical project, a detailed report that was intended for an important client. It was my first major document that I had to edit and finalize in Word, and I had carefully incorporated feedback from several team members. As I approached the final stages of editing, I realized that the document was cluttered with a multitude of comments and tracked changes that I needed to address. The sheer number of comments was overwhelming, and I found myself grappling with the task of removing them efficiently without disrupting the content of the document.
The issue became apparent when I was in the review phase of my report. The comments, which were meant to be helpful, were now making the document look messy and unprofessional. I needed to find a way to clear them out while preserving the integrity of the final version. My initial attempts to remove comments manually were tedious and inefficient, so I knew I needed a more systematic approach to address this problem.
I began my search for a solution, exploring various online resources and forums. I found that Microsoft Word offers several tools for handling comments, but it wasn’t immediately clear how to use them effectively. I needed a step-by-step guide that could simplify the process and ensure I could clean up my document without missing any important feedback.
The first step I took was to open the document in Word and locate the “Review” tab in the ribbon. This tab is where all the tools related to reviewing and editing comments are located. I noticed that there were two primary options for handling comments: “Delete” and “Next” under the “Comments” section. However, it was essential to understand how these options would impact the document before proceeding.
To remove comments one by one, I clicked on the first comment in the document. A small toolbar appeared, giving me the option to either delete the individual comment or navigate to the next comment. This method was effective for a few comments but became cumbersome as the number of comments increased. I needed a more efficient way to deal with all the comments at once.
I then discovered the “Delete” drop-down menu within the “Comments” section. Here, I found a more streamlined option: “Delete All Comments in Document.” This option promised to remove all comments in one go, which seemed like the ultimate solution to my problem. I was cautious and made sure to review the comments one last time before taking this step, to ensure that no critical feedback would be lost.
After selecting “Delete All Comments in Document,” Word processed the command and removed every comment from the document. This action cleaned up the document significantly, making it look polished and professional. It was a relief to see the final version without the clutter of comments. However, I realized that if there were any important feedback or notes that I wanted to keep, I should have addressed them separately before performing this action.
The next phase was to review the document once more, ensuring that all changes were appropriately incorporated and that the final version met the quality standards required for submission. I also learned the importance of managing comments and feedback more efficiently in the future, perhaps by consolidating comments or discussing them with team members before finalizing the document.
In retrospect, removing comments in Microsoft Word was a straightforward process once I understood the available tools and options. The “Delete All Comments in Document” feature turned out to be the ultimate solution for quickly cleaning up my document. This experience taught me the value of familiarizing myself with Word’s review features and using them effectively to streamline my editing process. By mastering these tools, I felt more confident in managing large documents and preparing them for professional presentation.