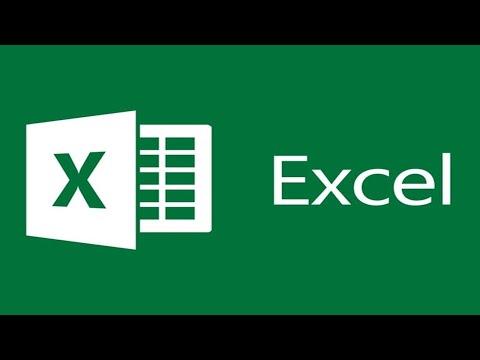I found myself facing a frustrating issue with Excel recently. I had been working on a crucial spreadsheet, and everything seemed fine until I noticed that some of the formatting and features weren’t behaving as expected. After some investigation, I discovered that the document was running in Compatibility Mode. This mode often appears when you open a file created in an older version of Excel or when a file was saved in a format designed for an older version.
My initial reaction was one of confusion and annoyance. I didn’t understand why this mode was causing issues and how it was affecting my work. I realized that Compatibility Mode was limiting the functionality of Excel, causing certain features and formatting options to be unavailable. I needed to find a way to remove Compatibility Mode to fully utilize all of Excel’s features and ensure my document worked seamlessly across different versions of the software.
I began by delving into the Excel interface to see how I could resolve this issue. The first step was to open the file that was running in Compatibility Mode. Once the file was open, I navigated to the “File” tab in the ribbon. This tab contains various options for managing and saving files, and I knew this was where I would find the tools needed to fix the problem.
Under the “File” tab, I selected the “Info” section. This section provided information about the file, including its compatibility status. I saw a message indicating that the file was in Compatibility Mode and that certain features might not be available. This confirmation was useful as it validated my suspicion that Compatibility Mode was causing the issues I was experiencing.
Next, I looked for an option to convert the file to the latest Excel format. This option is typically found under the “File” tab as well. I clicked on “Convert,” which is a tool that updates the file format to the latest version of Excel. By converting the file, I was essentially upgrading it from the older format to one that was fully compatible with the latest features and functionality of Excel.
After clicking “Convert,” I was prompted to save the file. I chose to save it with the same name, which replaced the old version of the file with the new, updated version. This step was crucial as it ensured that all changes were applied and that the file was no longer constrained by Compatibility Mode.
Once the file was saved in the new format, I noticed that Compatibility Mode was no longer active. The features and formatting options that were previously unavailable were now accessible, and my document was functioning as expected. This transformation was not only a relief but also allowed me to work more efficiently, leveraging all the capabilities of Excel.
To ensure that Compatibility Mode would not be a recurring issue, I reviewed the settings for future files. I made sure to save any new documents in the latest Excel format from the outset. By doing this, I avoided the need for future conversions and ensured that my files would always be compatible with the newest features and updates.
The entire process of removing Compatibility Mode was a learning experience. It highlighted the importance of keeping files updated and understanding how different modes and formats can impact functionality. By taking these steps, I was able to overcome the initial frustration and achieve a smoother workflow with Excel.
In conclusion, resolving Compatibility Mode issues in Excel involves opening the file, converting it to the latest format, and saving the updated version. This simple yet effective process eliminated the limitations imposed by Compatibility Mode and allowed me to fully utilize Excel’s features. This experience taught me the value of staying updated with software versions and understanding how file formats can affect my work.