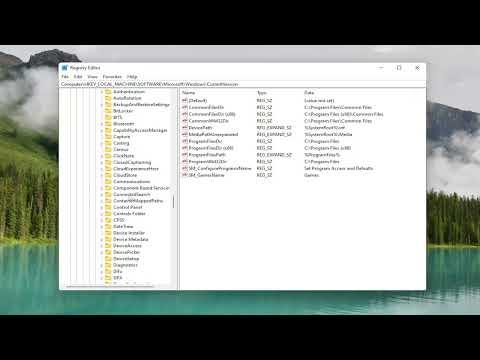I found myself dealing with an issue that many might find trivial, but it became quite bothersome to me. I had just upgraded to Windows 11, and while exploring the new features, I noticed that the default user account picture was something I simply couldn’t stand. The default picture was a generic, bland silhouette that didn’t reflect my personality or style. It seemed like a small detail, but it was the kind of thing that bugged me every time I logged into my computer.
I tried to ignore it at first, hoping it would grow on me or that I would find a way to customize it later. But as days passed, the frustration grew. I wanted a more personalized touch to my user account, something that felt more “me.” After a bit of research, I realized that changing or removing the default user account picture wasn’t as straightforward as it should be. It involved a series of steps that weren’t always obvious.
So, I decided to tackle the problem head-on. I started by diving into the settings, figuring that there might be a simple option there to change or remove the default picture. I navigated to the “Settings” menu by clicking on the Start button and then selecting the gear icon. From there, I went to “Accounts” and then to “Your Info.” It was here that I encountered the option to change the account picture. This was promising, but it turned out that the option to completely remove the default picture wasn’t available directly in this menu.
I decided to dig a bit deeper and searched for other methods online. It turned out that removing the default user picture in Windows 11 or 10 involved a few more steps than just changing it through the Settings app. One common method I found was to replace the default picture with a blank or transparent image. This method seemed a bit roundabout but could work as a temporary solution.
Here’s what I did: I first had to create or download a blank image. I used a simple graphics editor to make a completely transparent PNG file. If you don’t have a graphics editor handy, you can easily find a transparent PNG image online and use that. Once I had my transparent image ready, I needed to replace the default picture with this new file.
I navigated to the File Explorer and went to the directory where the default user account pictures are stored. This directory is usually located at “C:\ProgramData\Microsoft\Windows\SystemData\S-1-5-21-[your-unique-id]\UserAccountPictures.” Here, you’ll find several files related to the default user pictures. To ensure that I was replacing the correct file, I made a note of the existing picture files and then copied my transparent PNG file into this directory.
Next, I had to adjust the permissions of the folder to allow modifications. I right-clicked on the folder, selected “Properties,” then went to the “Security” tab. Here, I modified the permissions to grant myself full control over the folder. This step was crucial as it allowed me to overwrite the existing files without encountering permission issues.
After placing the transparent image in the folder, I renamed it to match the names of the default picture files. It’s important to match the filenames exactly so that the operating system recognizes the new file as the default picture. I then restarted my computer to apply the changes.
Upon rebooting, I checked the login screen and my account profile picture. The default picture was no longer visible, replaced instead by the transparent image. While it wasn’t an ideal solution, it was effective in removing the annoying default picture that had been bothering me.
This method worked well for me, but it’s worth noting that it might not be perfect for everyone. Windows updates or system changes might occasionally revert these modifications, so if the default picture reappears, I’d have to repeat the process. Nonetheless, for now, I was satisfied with the result.
If you find yourself in a similar situation, dealing with the default user picture in Windows 11 or 10 can be a bit of a hassle, but it’s manageable with a bit of patience and creativity. By replacing the default picture with a transparent image, you can effectively remove it from view and add a touch of personalization to your login screen.