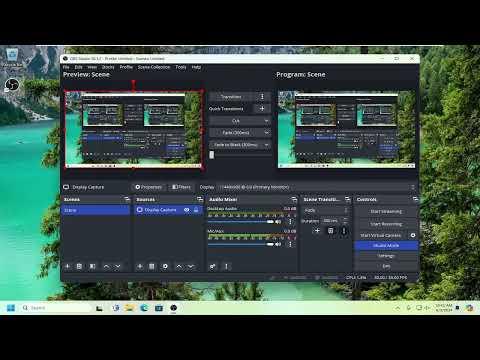I remember the day I encountered a double screen issue in OBS Studio as if it were yesterday. I had been preparing for a live stream, meticulously setting up my scenes and sources to ensure everything would be perfect. My setup included a variety of sources – a webcam, a game capture, and some overlays – all neatly arranged in different scenes. I had tested everything thoroughly and was ready to go live. But then, as I checked my preview screen, I noticed something strange: there were two overlapping screens. The problem was that I couldn’t figure out how to resolve it. It wasn’t just a minor glitch; it was affecting the entire stream layout, and I had to act quickly to get it sorted.
I started by checking my sources and scenes in OBS Studio, hoping to find a simple fix. My first step was to scrutinize the source list to ensure there weren’t any duplicates. Sometimes, a second source might accidentally be added to a scene, creating an overlap. However, my source list appeared clean. Nothing seemed out of place or duplicated.
Next, I examined the settings for each individual source. I clicked on each source in the Sources box and checked their properties. This was crucial because sometimes the issue can stem from incorrect settings or accidental adjustments. I ensured that each source was set up correctly and wasn’t accidentally being displayed twice. Despite my best efforts, the double screen issue persisted.
Determined to resolve the problem, I turned to the internet for advice. I came across several forum posts and tutorial videos on the topic. Many users seemed to have similar issues, but their solutions didn’t always match mine. I read about potential causes like conflicts between different display settings or issues with the video output settings. I tried adjusting my display settings on my computer to see if it had any effect, but it didn’t solve the problem.
The next step was to check the OBS Studio settings more closely. I navigated to the “Video” tab in the settings menu. Here, I confirmed that the Base (Canvas) Resolution and Output (Scaled) Resolution were set correctly. I double-checked that they matched the resolution of my monitor and the resolution settings I intended to use for my stream. Sometimes, mismatched resolutions can lead to display issues, so I made sure these settings were correct.
Despite these adjustments, the problem remained unresolved. At this point, I decided to check for any updates to OBS Studio. I knew that sometimes software bugs can cause issues, and an update might fix the problem. I navigated to the official OBS website and downloaded the latest version of the software. After installing the update, I restarted OBS Studio and checked if the double screen issue had been resolved. Unfortunately, it was still there.
Frustration started to set in, but I wasn’t ready to give up just yet. I decided to test the issue by creating a new scene from scratch. I removed all the sources from my original scenes and added them back one by one. This approach helped me identify if a specific source was causing the problem. By doing so, I discovered that the issue was related to a specific source – a custom browser source that I had added to my scene.
I then focused on the problematic browser source. I removed it from the scene and re-added it, making sure to configure it carefully. Sometimes, browser sources can cause issues if there’s a problem with the URL or the way the source is configured. After reconfiguring the browser source, I tested the scene again. The double screen issue seemed to be resolved, at least temporarily.
To be thorough, I repeated this process for each scene where I had previously encountered the issue. I meticulously checked each source, reconfigured them if necessary, and ensured that everything was set up correctly. It took some time, but gradually, the double screen issue was resolved across all my scenes.
In the end, it turned out that the root of the problem was a combination of an outdated OBS Studio version and a misconfigured source. The update fixed some of the software bugs, and reconfiguring the sources helped to correct the specific issues with the browser source.
This experience taught me a valuable lesson about troubleshooting in OBS Studio. Whenever you encounter an issue like a double screen, it’s essential to systematically check each component – sources, settings, and software versions. By methodically addressing each potential cause, you can often identify and resolve the problem efficiently.
Now, whenever I encounter a similar issue, I apply the same troubleshooting steps. I start by checking for duplicates and misconfigurations, then I review software settings and updates. If necessary, I reconfigure or recreate problematic sources. This approach has saved me from many potential streaming headaches and ensures that my live streams run smoothly.
In summary, resolving a double screen issue in OBS Studio involves a series of steps, from checking source configurations to updating software. Patience and systematic troubleshooting are key. By following these steps, I managed to get my streaming setup back on track, and I’ve since felt more confident handling similar issues that may arise in the future.