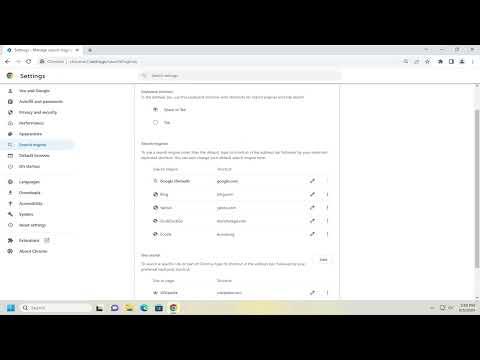I recently decided to remove the Ecosia search engine from my Google Chrome browser. The process turned out to be straightforward, and I wanted to share the steps I followed, hoping it might help others facing the same issue. Ecosia is a search engine that plants trees with its profits, and while I appreciate its environmental mission, I prefer using Google as my default search engine. So, here’s a step-by-step guide on how I removed Ecosia from Google Chrome.
First, I opened my Google Chrome browser. This is the starting point for making any changes to your search engine settings. Once Chrome was up and running, I clicked on the three vertical dots located in the upper-right corner of the browser window. This menu, also known as the Chrome menu, is where all major settings and options are accessed.
From the drop-down menu, I selected “Settings.” This action opened a new tab with the Chrome settings page. On this page, I needed to locate the section dedicated to search engines. To find it quickly, I typed “search engine” into the search bar at the top of the Settings page. This search narrowed down the options, and I was able to find the relevant settings with minimal effort.
Next, I clicked on “Search engine” in the search results. This section shows the default search engine and provides options to manage other search engines that might be installed on Chrome. I then saw an option that said “Manage search engines and site search.” I clicked on this link to access the list of all search engines currently available in Chrome.
In the “Manage search engines” section, I saw a list of all the search engines that have been added to Chrome, including Ecosia. To remove Ecosia, I needed to find it in this list. I scrolled through the entries until I located Ecosia. Next to the Ecosia entry, there was an ellipsis button (three vertical dots) which represented a menu for additional options. I clicked on these three dots to reveal a drop-down menu with various actions I could perform.
In the menu that appeared, I chose “Remove from list.” This action was straightforward and removed Ecosia from the list of available search engines. However, removing Ecosia from the list does not automatically set a new default search engine. Therefore, I needed to ensure that my preferred search engine, Google, was set as the default.
To set Google as the default search engine, I went back to the main settings page by clicking on the back arrow. Under the “Search engine” section, there was a subsection labeled “Default search engine.” I clicked on the drop-down menu next to this subsection and selected “Google” from the list of available search engines. By doing this, I made Google my default search engine, ensuring that all searches conducted from the address bar would use Google instead of Ecosia.
Finally, to ensure everything was set up correctly, I closed the settings tab and performed a quick test. I typed a search query into the address bar to confirm that Google was now the default search engine. The search results appeared as expected, with Google handling the search queries. This confirmed that Ecosia was successfully removed and Google was properly set up as the default search engine.
Overall, the process was quite simple. By following these steps, I removed Ecosia from my Chrome browser and set Google as my default search engine. This minor change improved my browsing experience by aligning it with my preferences. If you find yourself in a similar situation and want to make changes to your default search engine, these steps should guide you through the process smoothly.