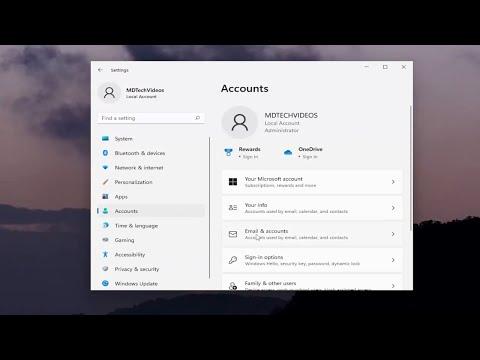I remember the first time I encountered this issue vividly. I had just upgraded to Windows 11, and everything was running smoothly until I noticed something unusual on my login screen. There, front and center, was my email address, prominently displayed as the primary identifier for my account. At first, I thought it was a minor inconvenience, but as time went on, I began to feel a growing sense of unease about the visibility of my personal email every time I turned on my computer.
The situation became particularly frustrating when I realized that my email address was visible to anyone who had physical access to my laptop. This wasn’t ideal, especially since my device was used in shared spaces where others could easily glance at the screen. I wanted to remove my email address from the login screen without compromising my account’s security or convenience. I decided it was time to delve into the settings and find the ultimate solution to this problem.
The first step I took was to access the Windows Settings. I clicked on the Start button, then the gear icon to open the Settings menu. From there, I navigated to the “Accounts” section. I realized that the email address on the login screen was tied to my Microsoft account, so I knew I had to manage it carefully.
To address the issue, I considered whether switching to a local account might be a viable solution. A local account doesn’t display the email address on the login screen. I navigated to the “Your info” section under “Accounts,” where I found the option to switch to a local account. The system prompted me to enter my Microsoft account password to proceed with this change. Once completed, I was able to set up a local account with a new username, effectively removing my email from the login screen.
However, I had to weigh the benefits of a local account against the conveniences of my Microsoft account. Using a local account meant I would lose certain features, such as syncing settings across devices and accessing Microsoft services seamlessly. I decided to explore another solution before making the switch.
I dug deeper into the Settings and discovered that it was possible to hide the email address without switching to a local account. Under “Accounts,” I went to the “Sign-in options” section. Here, I looked for the settings related to how my login information was displayed. I found an option to modify the way my email address appeared. By adjusting these settings, I was able to hide my email address while keeping my Microsoft account as the primary sign-in method.
Next, I tackled the issue of the email address appearing in the sign-in screen background. I went back to the Settings menu and searched for personalization options. I selected “Lock screen” and then chose “Screen saver settings.” In the settings, I found an option to change or remove the background image that displayed my email address. After making the necessary adjustments, my email address no longer appeared on the login screen.
As a final step, I explored the possibility of using a custom login screen picture that wouldn’t include personal information. I went to the “Personalization” section, selected “Background,” and uploaded a new image that I felt was both professional and private. This step ensured that my login screen was not only free of my email address but also aesthetically pleasing.
Through this process, I learned the importance of balancing convenience with privacy. While my ultimate goal was to remove my email address from the login screen, I found that there were multiple ways to achieve this. Whether by switching to a local account or adjusting display settings, I could customize my login experience to better suit my preferences and ensure that my personal information remained secure.
In the end, I felt a sense of relief knowing that my email address was no longer visible to anyone who might casually glance at my screen. This small but significant change made a big difference in my overall comfort with using my device in shared spaces. I was grateful for the ability to delve into the settings and find a solution that worked best for my needs, ultimately achieving a balance between functionality and privacy.