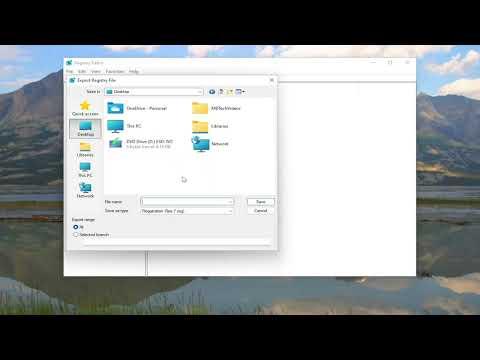When I first encountered the need to remove file type associations in Windows 11, I found myself in a bit of a bind. It wasn’t immediately obvious how to resolve the issue, and I knew I had to dig a bit deeper into the settings to get things sorted. If you’re in a similar situation, I hope my experience can help guide you through the process of removing file type associations effectively. Here’s a detailed walkthrough of how I managed to handle it.Initially, I realized that file type associations dictate which programs open specific types of files by default. For instance, if you double-click a .txt file, it typically opens in Notepad or another text editor you’ve set as default. However, there are times when you might want to reset these associations or change them to different applications.The first thing I did was open the Settings app in Windows 11. To do this, I clicked on the Start menu and then selected the gear icon that represents Settings. Once inside, I navigated to the “Apps” section. This area houses all the settings related to app management, including file type associations.Within the “Apps” section, there’s an option labeled “Default apps.” I clicked on this, and it led me to a comprehensive overview of default applications for various file types and protocols. Here, I could see a list of file types and the apps currently associated with them. It was here that I found the option to set new default apps, but removing file type associations wasn’t as straightforward.To address this, I scrolled down to the bottom of the Default apps page and noticed a link that said “Choose default apps by file type.” Clicking on this link presented me with an extensive list of file extensions and their associated default programs. This list was quite detailed and allowed me to review and change the default application for any file type.For instance, if I wanted to remove the association for .jpg files, I located .jpg in the list. The current default app for .jpg files was set to the Photos app. To change or remove this association, I clicked on the current default app and was presented with a choice to select a different app or reset to the system default. If my goal was to remove the association entirely, I had to select a new app that I could later change or leave it unassociated.However, in some cases, removing the association entirely wasn’t possible directly from this menu. In those instances, I had to use a different method, particularly if I wanted to revert to a more generic application or reset the file type association to its default state.Another method involved using the Control Panel. Although somewhat less intuitive than the Settings app, the Control Panel still houses relevant settings for managing file types. I accessed the Control Panel by searching for it in the Start menu search bar and selecting it from the search results.Once in the Control Panel, I navigated to “Programs” and then to “Default Programs.” Here, I chose the “Set Associations” option. This brought up a list similar to what I saw in the Settings app but with a different interface. I selected the file type I wanted to modify or remove, and I had the option to change the default program or reset it. This method provided a more granular approach to managing file type associations.If the changes still didn’t achieve the desired result, I found that using PowerShell was a viable alternative. PowerShell is a powerful command-line tool that can perform various administrative tasks, including managing file type associations. To use PowerShell, I searched for it in the Start menu and launched it as an administrator.In PowerShell, I used the Get-FileAssociation cmdlet to list file type associations and identify the ones I wanted to remove. For example, if I wanted to remove the association for a specific file type, I used a combination of cmdlets and scripts to either clear or reset the association. This method required a bit more technical know-how but was effective for more complex scenarios.Throughout this process, I discovered that file type associations could sometimes be tricky, especially if third-party applications had modified default settings. If removing an association through the usual methods didn’t work, checking the application’s settings that handled the file types was also a good strategy. Some applications allow for their own file type management, which can override system settings.In summary, removing file type associations in Windows 11 required a bit of exploration and experimentation. By navigating through the Settings app and Control Panel, and leveraging PowerShell when needed, I managed to get my file associations back on track. If you’re dealing with a similar issue, try these methods to find the one that best fits your needs. Whether you’re resetting to default settings or changing associations to different applications, Windows provides several tools to manage file type associations effectively.
How To Remove File Type Associations In Windows 11/10 [Tutorial]