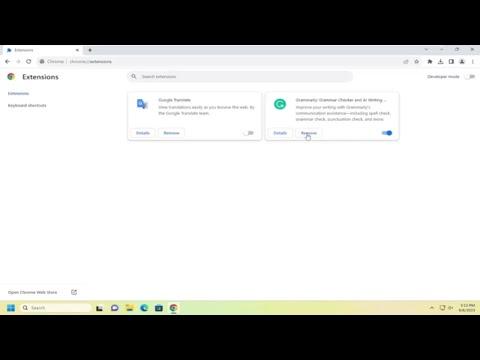Removing Grammarly from Google Chrome is a straightforward process. I’ll walk you through the steps I took to uninstall the Grammarly extension from my browser. This method ensures that Grammarly will no longer affect my writing or browser experience.
First, I opened Google Chrome on my computer. Once Chrome was up and running, I looked towards the upper right corner of the browser window, where I spotted a small puzzle piece icon. This icon represents the extensions installed on my browser. Clicking on this puzzle piece icon revealed a drop-down menu displaying all the extensions I had added to Chrome.
From the drop-down menu, I located Grammarly. To confirm that it was indeed Grammarly, I noticed the Grammarly logo, which resembles a stylized “G” in white. I hovered my cursor over this icon and saw a small “Manage extensions” button appear. Clicking on this button took me to the Extensions page, where I could manage all the extensions installed on my browser.
On the Extensions page, I saw a list of all my installed extensions. I scrolled through this list until I found Grammarly. Each extension had a small toggle switch to enable or disable it, and beneath the Grammarly entry, there was a trash can icon. This icon is used for removing or uninstalling extensions. I clicked on this trash can icon next to Grammarly.
A confirmation dialog box popped up, asking if I was sure I wanted to remove Grammarly from Chrome. This step is a precaution to prevent accidental removal of extensions. I carefully read the prompt and confirmed that I indeed wanted to uninstall Grammarly by clicking the “Remove” button. At this point, the extension was in the process of being uninstalled.
The removal process was swift. Once Grammarly was successfully uninstalled, I received a notification indicating that the extension had been removed. To double-check, I returned to the Extensions page to ensure that Grammarly no longer appeared in the list of installed extensions. Indeed, Grammarly was gone, confirming that the uninstallation was successful.
To ensure there were no remnants of Grammarly lingering in my browser, I restarted Chrome. After restarting, I revisited the Extensions page just to confirm that Grammarly was still not listed. This final check was reassuring, and I was confident that the removal process had been completed thoroughly.
If I ever wanted to use Grammarly again, I would need to reinstall the extension from the Chrome Web Store. To do this, I would simply visit the Chrome Web Store, search for Grammarly, and follow the installation instructions. However, for now, I was content with my decision to remove it and could continue using Chrome without any influence from the Grammarly extension.
Uninstalling Grammarly was a simple and efficient process that allowed me to regain control over my browser’s functionality. I appreciated how easy it was to remove the extension and how straightforward the process was. With Grammarly uninstalled, I felt that my browser was now operating with fewer distractions and was tailored more to my preferences.