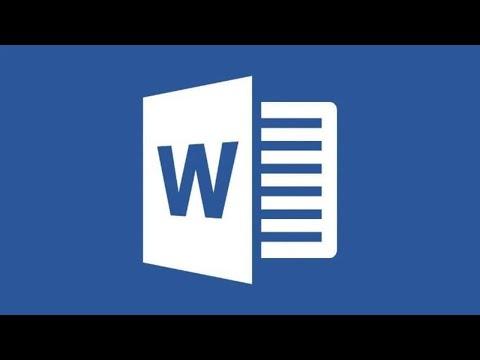I vividly remember the day when I first encountered the challenge of removing the “Last Modified by” author details from a Microsoft Word document. It was a mundane Tuesday afternoon, and I was working on a crucial project. My document was nearing its final version, and I wanted to ensure everything was perfect before sending it out. Everything was going smoothly until I noticed a minor but frustrating detail—my document still displayed the “Last Modified by” information, which revealed my name.
It was a simple yet irritating issue. I was aware that Microsoft Word keeps track of various metadata, including the name of the person who last edited the document. This information is automatically updated every time a document is modified, which, while useful in many contexts, was not something I wanted to share in this particular case. I needed to send this document to a client, and I didn’t want any extraneous details about the document’s history to be visible.
The first step in solving this problem was understanding where this metadata was stored and how to access it. I began by exploring the “Properties” section of the document. I opened the Word document and went to the “File” tab, which led me to the “Info” section. Here, I saw a variety of document properties and metadata, including the “Last Modified by” field. This was precisely where my name was displayed, and this is what I wanted to change or remove.
Initially, I hoped it would be a straightforward task, such as editing a simple field. However, I soon realized that removing or altering this information was not as intuitive as I had anticipated. The “Properties” section allowed me to view this information but didn’t provide an obvious option for modifying or deleting it.
Determined to resolve this issue, I decided to delve deeper into Word’s settings. I found that under “File” > “Info” > “Properties” > “Advanced Properties,” there was an option to edit the document properties. I clicked on this, expecting to find a field where I could change the “Last Modified by” details. Unfortunately, this field was grayed out and not editable. It became clear that I needed a different approach.
After a bit of research and consulting various online resources, I discovered that the method to remove or change the “Last Modified by” author information involved modifying the document’s metadata through a different route. It was suggested that one effective way to handle this issue was to use the “Inspect Document” feature. This feature helps in finding and removing personal information and metadata from a document.
To use the “Inspect Document” feature, I went back to the “File” tab and selected “Info” once more. I found a button labeled “Check for Issues” with a dropdown menu. From this menu, I selected “Inspect Document.” A dialog box appeared, offering various inspection options to check for hidden metadata, personal information, and other details that might not be intended for sharing.
I proceeded by selecting all the options related to personal information and document properties. I then clicked “Inspect,” and Word performed a thorough scan of the document. After the inspection was complete, a results window appeared showing all the metadata that was detected. Among these details was the “Last Modified by” information. To my relief, the inspection tool provided an option to remove this data.
I clicked on the “Remove All” button next to the metadata category containing the “Last Modified by” information. After doing so, I saved the document. I revisited the “Properties” section to verify the changes. To my satisfaction, the “Last Modified by” field was no longer displaying my name. The document was now free from any unnecessary metadata that could reveal sensitive details about its history.
Through this process, I learned the importance of utilizing the tools available within Microsoft Word to manage and clean up document metadata. The “Inspect Document” feature proved to be a powerful ally in removing unwanted information from my documents. It’s a feature I would recommend to anyone who needs to ensure their documents are free from any extraneous personal data before sharing them.
In summary, dealing with the “Last Modified by” information in a Microsoft Word document was initially a frustrating task, but it was resolved effectively by using the built-in “Inspect Document” feature. By following these steps, I was able to remove my name from the document’s metadata and ensure it was presented exactly as I intended. This experience underscored the importance of understanding and utilizing the various features within Microsoft Word to manage document properties and metadata effectively.