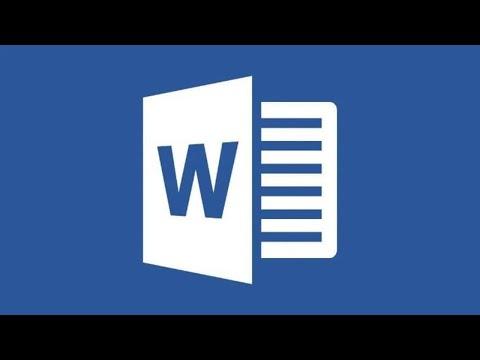It all started on a Tuesday afternoon, just as I was putting the finishing touches on an important report for work. I had spent hours meticulously formatting the document, ensuring that every detail was perfect. However, as I neared the end of the process, I realized that the page numbers I had initially inserted were no longer required. It was a small oversight, but I needed to remove the page numbers to comply with the new formatting guidelines given by my supervisor.
At first, I felt a bit overwhelmed. Page numbers might seem like a trivial element, but removing them from a complex document with multiple sections and different formatting can be quite tricky. My anxiety was heightened by the fact that the document was almost ready for submission, and I didn’t want to risk making any mistakes that could affect its professionalism.
I took a deep breath and decided to tackle the problem head-on. I began by opening the document in Microsoft Word. I quickly navigated to the first page where the page number was displayed, but I needed to be certain I was removing them correctly. There were various methods to remove page numbers depending on the version of Microsoft Word and how they were inserted, so I needed to proceed with caution.
First, I clicked on the “Insert” tab at the top of the screen. This was where I had originally added the page numbers, and it felt like the logical place to start. I clicked on the “Page Number” button, which presented me with a dropdown menu. From this menu, I selected “Remove Page Numbers.” To my dismay, this action only removed the page numbers from the current section, and since my document had multiple sections, the numbers were still present in other parts of the document.
Realizing that this was not the complete solution, I needed to adjust my approach. I went to the “Header & Footer” tools, which appeared once I double-clicked on the page number. This tool allowed me to edit headers and footers, which was where the page numbers were located. I noticed that each section of my document had its own header and footer settings. If I removed the page number from one section, it did not affect the others. This complexity added a new layer to my task.
I decided to focus on the “Design” tab within the Header & Footer tools. Here, I could see options for “Link to Previous,” which was crucial because if this option was activated, changes made to the header or footer in one section would be applied to the previous section as well. I clicked on “Link to Previous” to ensure that all sections were consistently linked. However, despite this, I still faced the challenge of removing the page numbers across all sections.
To address this, I manually deleted the page numbers from each section. This was quite time-consuming as I had to navigate through each header and footer individually, making sure not to overlook any sections. As I worked through the document, I checked the “Header & Footer” tool’s “Navigation” options to make sure I was not missing any pages.
After removing the page numbers from all sections, I reviewed the document to ensure that no remnants of the page numbers remained. I also performed a thorough check to ensure that no other formatting changes were inadvertently made. It was crucial to maintain the document’s professionalism and formatting consistency.
Finally, I saved the document with the changes and felt a sense of relief. The page numbers were completely removed, and the document was now ready for submission. This experience taught me a valuable lesson about the intricacies of document formatting in Microsoft Word. Removing page numbers from a complex document requires careful navigation through sections and headers, but with patience and attention to detail, it is definitely manageable.
In retrospect, the process was not as daunting as it initially seemed. By methodically addressing each section and utilizing the “Header & Footer” tools effectively, I was able to achieve the desired result without compromising the document’s quality. This experience has made me more confident in handling similar formatting issues in the future and has deepened my understanding of Microsoft Word’s features.