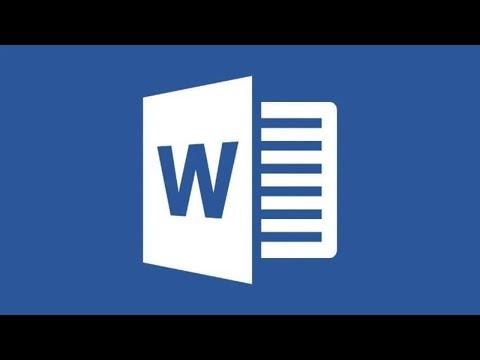When I needed to remove password protection from a Word document, I found myself searching for an effective and straightforward solution. If you’ve found yourself in a similar situation, I’m here to share the method I used to successfully unlock a password-protected document.First, let me explain why you might need to remove password protection from a Word document. Sometimes, you might have a document that you or someone else has secured with a password, and you no longer want to keep it locked. Perhaps you’ve forgotten the password or simply need to make the document more accessible to others. In my case, I had an important document that was password-protected, and I needed to share it with colleagues who did not have the password. Removing the password protection was the best way to ensure everyone could access the content without any hassle.To start with, you’ll need to have access to the document and know the password that protects it. Without this password, it’s almost impossible to remove the protection through conventional methods. Assuming you have the password, the process to remove it is quite simple.I began by opening Microsoft Word on my computer. It’s crucial to use the version of Word that corresponds with the document you’re working on, though most recent versions should be compatible with files created in earlier editions. I located the password-protected Word document on my computer and double-clicked it to open it. A password prompt appeared immediately, and I entered the password to gain access to the document.Once the document was open, I went straight to the “File” menu located at the top-left corner of the screen. Clicking on “File” opened a menu with various options related to the document’s properties and settings. I selected “Info” from the sidebar, which displayed details about the document along with a list of options to manage its security settings.In the “Info” section, I found a button labeled “Protect Document.” Clicking on this button revealed a dropdown menu with several security options. One of these options was “Encrypt with Password,” which was currently active and responsible for the document’s password protection. I clicked on “Encrypt with Password,” which opened a dialog box asking for the current password to remove the encryption.I entered the existing password into the dialog box and clicked “OK.” This action prompted Word to decrypt the document. Once the document was decrypted, I went back to the “File” menu and selected “Save As” to save the document without the password protection. I chose a location on my computer to save the file and gave it a new name to avoid overwriting the original password-protected document. It’s a good idea to keep the original file in case you need to revert to it later.After saving the document, I closed the file and navigated to the location where I saved the newly unprotected version. I opened the document to verify that the password protection had indeed been removed. The document opened without prompting for a password, confirming that the protection was successfully removed.In case you’re using an older version of Microsoft Word or a different word processing program, the steps might vary slightly, but the general approach remains the same. The key is to access the document’s security settings and disable or remove the password protection.If, however, you’ve forgotten the password and cannot access the document, removing password protection becomes more challenging. There are some tools and software available online that claim to recover or remove passwords from Word documents, but their effectiveness and legality can vary. I always recommend being cautious with such tools and ensuring they are reputable and trustworthy before using them.In summary, removing password protection from a Word document is a straightforward process if you have the password. By opening the document, navigating to the security settings, and saving the file without encryption, you can easily make the document accessible to others. Always remember to keep a backup of your original files in case you need them in the future.
How to Remove Password Protection From a Word Document [Tutorial]