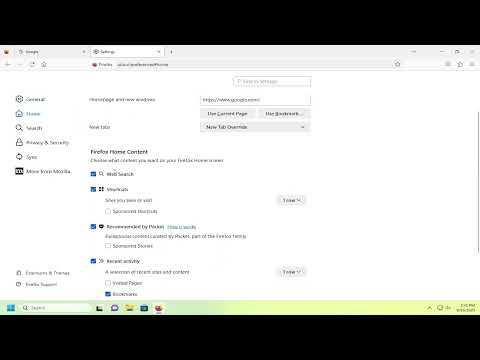I first encountered the issue with the “Recently Visited Sites” shortcut icon on Mozilla Firefox quite by accident. I had been experimenting with various customization options to streamline my browsing experience, and one day I noticed this small icon appearing on my New Tab page. Initially, it seemed like a handy feature—quick access to sites I’d recently visited—but soon I found it more distracting than useful. I wanted to remove it to simplify my browser interface and make it more suited to my preferences.
The challenge was that I wasn’t entirely sure how to proceed. At first, I poked around the settings, but I couldn’t find any clear option for managing or removing this shortcut icon. I decided to delve deeper and look for a more effective solution. After some research and experimentation, I managed to figure out how to remove the “Recently Visited Sites” shortcut icon from Mozilla Firefox, and I’m here to share the step-by-step process that worked for me.
To begin with, I needed to ensure that my Mozilla Firefox browser was up-to-date. An updated browser often includes various fixes and improvements, which can sometimes influence how features and settings are managed. I navigated to the menu in the top-right corner of the browser, selected “Help,” and then clicked on “About Firefox.” This action prompted the browser to check for updates and install any that were available.
Next, I turned my attention to Firefox’s New Tab page, where the “Recently Visited Sites” icon was located. To make changes to this, I needed to access the browser’s settings. I went to the menu again, this time selecting “Options” (or “Preferences” on some systems). Within the Options menu, I focused on the “Home” section. Here, I could see the configuration for the New Tab page and other start-up preferences.
In the “Home” section, I looked for a setting related to the New Tab page. There were various options to choose from, such as “Firefox Home” (default), “Blank Page,” and “Custom URLs.” I experimented with these settings to see if changing them would affect the appearance of the “Recently Visited Sites” icon. Setting the New Tab page to “Blank Page” was a temporary solution, as it removed the icon but also left me with a blank screen.
Realizing this wasn’t a permanent fix, I decided to look into the customization options for Firefox’s New Tab page. Firefox allows users to customize their New Tab page by adding or removing certain elements. To access these options, I clicked on the gear icon in the top-right corner of the New Tab page. This brought up a menu where I could adjust what content appeared on the page.
Here, I found an option that allowed me to manage shortcuts and recommended sites. I unselected the option that displayed recently visited sites, which effectively removed the shortcut icon from my New Tab page. This adjustment made the browsing experience cleaner and more tailored to my needs.
Despite this, I noticed that some elements of my New Tab page were still not aligning with my preferences. I discovered that Firefox also uses a feature called “Pocket” to recommend articles and websites. To ensure that nothing else was cluttering my New Tab page, I navigated back to the Options menu and then to the “Privacy & Security” section. In this section, I found the option to manage Pocket settings. I disabled Pocket recommendations, which helped further declutter the page.
I also considered using an extension to gain more control over the New Tab page. Browsing through the Firefox Add-ons store, I found several extensions designed to customize or replace the New Tab page entirely. I chose one that offered extensive customization options, including the ability to remove specific elements and add new ones. After installing the extension, I followed its setup wizard to remove the “Recently Visited Sites” icon and adjust other aspects of the New Tab page to fit my preferences.
After making these changes, I found that my New Tab page was finally displaying only the elements I wanted, without the distracting “Recently Visited Sites” icon. The customization options I explored allowed me to create a more focused and personalized browsing experience.
To sum up, removing the “Recently Visited Sites” shortcut icon from Mozilla Firefox involved several steps. First, I ensured that my browser was updated. Then, I adjusted the New Tab page settings through the Options menu and used Firefox’s built-in customization features. Additionally, I disabled Pocket recommendations and considered using a browser extension for further customization. Each step contributed to achieving a cleaner, more personalized New Tab page that better suited my browsing needs.