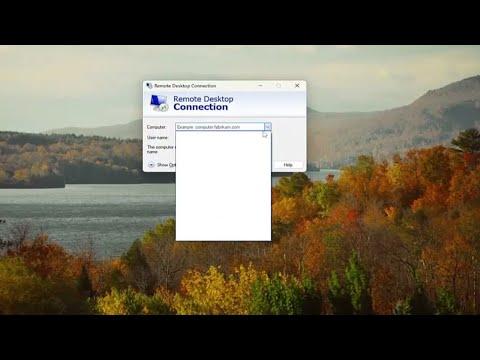I encountered a rather frustrating issue recently with my Windows 11 system: I couldn’t figure out how to remove saved Remote Desktop Protocol (RDP) credentials. I had been using RDP to connect to a remote server for work, but after a few weeks of consistent use, I realized that the saved credentials had become outdated and were causing authentication errors. Every time I attempted to connect to the server, it would automatically populate the login fields with the old credentials, leading to repeated failed attempts and increasing my frustration.
The problem was compounded by the fact that I wasn’t entirely sure where to start with removing these saved credentials. The Windows interface was somewhat confusing, and I found myself lost in various settings and menus. After spending a significant amount of time searching through forums and support pages, I eventually managed to find a solution that worked for me, and I’m sharing it here in the hope that it might help others facing a similar issue.
First, I realized that the saved RDP credentials are stored in the Windows Credential Manager. This tool is designed to manage and store various credentials, including those used for network and remote connections. To access it, I clicked on the Start menu and typed “Credential Manager” into the search bar. The Credential Manager application appeared in the search results, and I opened it.
Once inside the Credential Manager, I was presented with two types of credentials: Web Credentials and Windows Credentials. Since RDP credentials are part of the Windows Credentials, I selected the “Windows Credentials” tab. Here, I could see a list of all saved credentials associated with different network and remote connections.
To find the RDP credentials I needed to remove, I looked for entries that included the term “TERMSRV/” followed by the IP address or hostname of the remote server I had been connecting to. This specific format helps in identifying RDP-related entries. After locating the relevant entry, I clicked on the down arrow next to it to expand the details.
In the expanded view, I found the option to “Remove” the credentials. Clicking this option prompted a confirmation message to ensure that I wanted to delete the saved credentials. I confirmed my choice, and the credentials were successfully removed from the list.
After removing the saved credentials, I tried reconnecting to the remote server via RDP. This time, I was prompted to enter new credentials, which allowed me to input the correct information and successfully establish the connection. The issue with outdated credentials was resolved, and I could continue my work without any further authentication problems.
To ensure that I wouldn’t face a similar issue in the future, I made a mental note to periodically review and manage my saved credentials. This practice helps in keeping everything up-to-date and minimizes the risk of running into similar issues again. I also considered exploring additional security measures, such as enabling two-factor authentication for RDP connections, to enhance the overall security of remote access.
In summary, the solution to removing saved RDP credentials in Windows 11/10 involves using the Credential Manager to access and delete outdated or unwanted credentials. By carefully navigating the Credential Manager, identifying the relevant RDP entries, and removing them, you can resolve issues related to incorrect or outdated authentication details. This process not only helps in fixing immediate connection problems but also contributes to maintaining a more secure and efficient remote access environment.