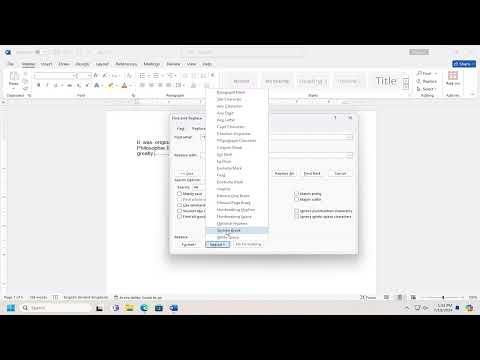I remember the first time I faced the challenge of removing section breaks in Microsoft Word. It was a frustrating experience that tested my patience and made me question my understanding of document formatting. I was working on a lengthy report for a crucial client meeting, and my Word document had become a jumbled mess of different sections, each with its own formatting. The document was supposed to have a consistent layout, but the section breaks had caused chaos, making it difficult to maintain a cohesive appearance.
My initial encounter with this problem happened when I was tasked with creating a professional report that required different formatting for various sections. I had used section breaks liberally to apply different headers and footers, page numbers, and formatting styles to different parts of the document. However, as I proceeded, I realized that I needed to remove some of these section breaks to unify the formatting throughout the entire document. What seemed like a straightforward task quickly turned into a source of confusion.
The first thing I tried was simply deleting the section breaks as I would with regular text. I highlighted the section break lines and pressed the “Delete” key, hoping that would resolve the issue. However, this approach didn’t work as expected. Instead of removing the section breaks, it seemed like they were still present, and my formatting issues persisted. I was puzzled and frustrated, wondering if I was missing something fundamental about how section breaks function in Word.
Determined to solve the problem, I decided to dig deeper into Microsoft Word’s features and tools. I learned that section breaks are more than just invisible lines—they are structural elements that define how different parts of the document behave. To remove them effectively, I needed to use the right approach.
First, I realized that I needed to make sure I was viewing the section breaks properly. To do this, I went to the “Home” tab on the ribbon and clicked on the “Show/Hide ¶” button. This action revealed all the hidden formatting marks, including section breaks. Seeing these breaks clearly made it easier for me to identify their locations and understand their impact on the document.
With the section breaks now visible, I could begin the process of removing them. I placed my cursor just before the section break I wanted to remove and pressed the “Delete” key. I found that this approach worked for breaking the link between sections, but it sometimes left behind remnants of the formatting. To ensure a clean removal, I also needed to check the formatting of the sections that were merged.
Another challenge I faced was dealing with different headers and footers that were applied to the sections. Each section break had its own header and footer, which created a disjointed appearance when I tried to unify the document. To resolve this, I went to the “Header & Footer Tools” tab and used the “Link to Previous” option. By selecting this option, I was able to link the headers and footers of the sections together, ensuring a consistent look throughout the document.
In some cases, I needed to adjust the page numbering after removing the section breaks. Each section break had its own page numbering settings, which meant that when I removed a section break, the page numbers could become inconsistent. To fix this, I went to the “Page Number” options in the “Header & Footer Tools” tab and selected “Format Page Numbers.” I chose the appropriate numbering format and ensured that the page numbers were continuous throughout the document.
As I continued to work on removing section breaks, I realized the importance of saving my work frequently. Making changes to the document’s structure can sometimes lead to unexpected results, so I saved multiple versions of my document to avoid losing any important formatting. This practice gave me peace of mind and allowed me to experiment with different approaches without the fear of irreversible mistakes.
Throughout this process, I discovered that removing section breaks in Microsoft Word is not always straightforward. It requires careful attention to detail and a clear understanding of how section breaks impact the overall document. By using the “Show/Hide ¶” feature, managing headers and footers, and adjusting page numbering, I was able to overcome the challenges and achieve a cohesive and professional-looking document.
In the end, successfully removing section breaks and unifying the document’s formatting was a satisfying accomplishment. I learned that patience and persistence are key when dealing with complex document formatting issues. Although the process was initially daunting, it became a valuable learning experience that improved my skills in using Microsoft Word.
Now, whenever I encounter similar formatting challenges in Word, I approach them with a greater level of confidence and understanding. The experience taught me the importance of mastering the tools and features available in Word to create well-organized and visually appealing documents. And as I look back on that initial struggle, I realize that it was a stepping stone in becoming more proficient with document formatting and troubleshooting.