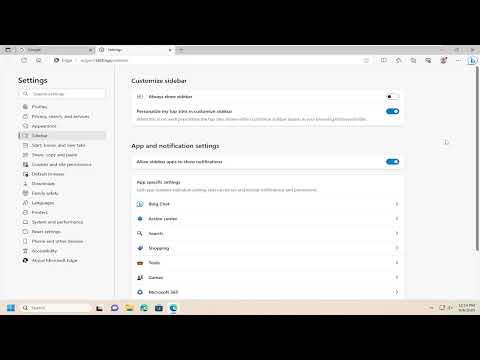I was enjoying my usual browsing routine when I noticed a persistent annoyance in Microsoft Edge. Every time I opened the browser, the sidebar was there, seemingly taking up valuable screen space. It wasn’t that I disliked the sidebar entirely; it just felt intrusive and cluttered my workspace. I decided it was time to find out how to remove it once and for all.
My first step was to dig into the settings of Microsoft Edge. I figured that most issues like this could be addressed through the browser’s built-in options. I opened Edge and navigated to the three-dot menu in the top right corner of the window. From there, I selected “Settings,” hoping to find a straightforward solution.
As I scrolled through the various settings options, I came across the “Appearance” section. I thought this might be where I could adjust or remove the sidebar. After exploring the appearance settings, I realized that there wasn’t an immediate option to remove the sidebar. It was clear that I needed to dig a bit deeper.
Next, I decided to check if the sidebar had its own specific settings. I clicked on the sidebar itself to see if any customization options appeared. Indeed, a small gear icon appeared in the sidebar, which I clicked to open its settings. However, these settings seemed to focus more on customizing the contents of the sidebar rather than removing it altogether.
Undeterred, I returned to the main settings menu and searched for the term “sidebar” in the search bar at the top. This led me to a list of results related to sidebar functionalities. One of the results was about managing the sidebar, which seemed like a promising direction. I clicked on it, hoping it would offer me an option to remove the sidebar.
The page that opened provided various options for managing what appeared in the sidebar, including features like the Favorites bar, Extensions, and other tools. However, there still wasn’t a clear option to remove the sidebar entirely. I began to feel frustrated but reminded myself that persistence often leads to success.
In my search for a solution, I decided to consult online resources. I did a quick search for “How to remove sidebar from Microsoft Edge” and came across several forums and support pages. I read through various posts from users who had faced similar issues. It seemed that some users had managed to remove the sidebar through specific settings or flags in the Edge browser.
One helpful post mentioned using the Edge browser’s flags feature to disable certain experimental features. I decided to give it a try. I opened a new tab and entered “edge://flags” in the address bar. This brought up a list of experimental features and settings that could be adjusted. I carefully read through the options and looked for anything related to the sidebar.
After a bit of searching, I found a flag called “Enable Sidebar.” It was set to “Default,” which meant it was currently active. I changed this setting to “Disabled” and relaunch the browser to see if the sidebar had been removed. To my delight, the sidebar was no longer present.
It was a relief to see that my screen space was no longer cluttered by the sidebar. However, I knew that using experimental flags might sometimes have unintended consequences, so I decided to keep an eye on my browser’s performance and functionality to ensure everything was working smoothly.
In case I needed to re-enable the sidebar in the future, I made a mental note of how to access the flags menu and change the setting back to “Default.” This way, I would have the flexibility to customize my browsing experience according to my needs.
Reflecting on the experience, I realized that removing the sidebar from Microsoft Edge involved a combination of exploring settings, consulting online resources, and experimenting with advanced features. It was a bit of a journey, but ultimately, I was able to achieve the clean and focused browsing environment I wanted.
For anyone facing a similar issue, I would recommend starting with the browser’s built-in settings and then exploring more advanced options like the flags menu if needed. Persistence and a bit of research can often lead to effective solutions for seemingly complex problems.