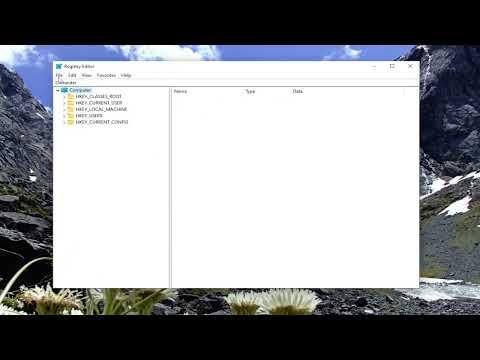I’ve recently faced a perplexing issue with my Windows 11 PC. After a routine update, I was greeted by a notification that read “System Requirements Not Met.” This was both frustrating and confusing because my computer was supposed to meet the necessary requirements for Windows 11. I decided to delve into solving this problem, as it was crucial to ensure my system was operating smoothly and optimally.
The issue began one morning when I booted up my computer and noticed a notification in the corner of my screen. It was a standard Windows alert that seemed to come out of nowhere, stating that my system didn’t meet the requirements for the latest updates or features. At first, I thought it might be a temporary glitch or an error in the notification system. However, as the days went by and the notification persisted, it became clear that this was a more significant problem.
To address this issue, I first checked my system specifications. I right-clicked on the Start menu and selected “System.” This brought up a window with details about my PC’s hardware. I compared these specifications with the minimum requirements listed on the official Windows 11 website. To my relief, my computer met all the necessary criteria: the processor, RAM, storage, and even the TPM (Trusted Platform Module) version were all up to par.
Given that my system was compatible, the next step was to investigate possible reasons for the notification. I suspected that there might be a problem with Windows Update or a configuration issue within the system settings. I accessed the “Settings” app and navigated to “Update & Security.” Here, I ran the built-in troubleshooter for Windows Update, which could potentially resolve any issues related to system updates.
Running the troubleshooter didn’t immediately solve the problem, but it did provide some useful insights. It identified a few minor issues, such as a corrupted update cache, and recommended actions to fix them. Following the suggestions, I restarted my computer and cleared the Windows Update cache by stopping the Windows Update service and deleting the temporary files in the SoftwareDistribution folder.
Despite these efforts, the notification persisted. This led me to consider other possible causes, such as recent updates or third-party software that might be interfering with the system’s notification settings. I checked the “Update History” section in the “Settings” app to see if there were any recent updates that might have triggered this issue. There were a few updates listed, but none seemed out of the ordinary.
Next, I decided to delve deeper into the issue by checking the Event Viewer. This tool provides detailed logs of system events and can be very useful for diagnosing issues. I accessed it by searching for “Event Viewer” in the Start menu and reviewed the logs under “Windows Logs” and “System.” I searched for any errors or warnings that might be related to the system requirements notification.
The Event Viewer logs revealed some information about potential conflicts with recent system updates. It seemed there were some errors related to system files that might have been corrupted or incorrectly configured. To address these potential issues, I used the System File Checker (SFC) tool. I opened Command Prompt as an administrator and ran the command sfc /scannow. This command scans and repairs corrupted system files.
After running the SFC tool, I restarted my computer again and checked to see if the notification had disappeared. Unfortunately, the notification was still there. I then turned to another utility called DISM (Deployment Imaging Service and Management Tool), which can fix issues with the system image. I opened Command Prompt as an administrator once more and ran the command DISM /Online /Cleanup-Image /RestoreHealth. This command checks for and repairs any corruption in the system image.
Even after running both the SFC and DISM tools, the notification continued to appear. This led me to consider the possibility of a more specific issue with the Windows 11 installation. I decided to check if there were any pending feature updates or cumulative updates that might be causing the problem. I navigated back to “Update & Security” and clicked on “Check for updates” to ensure that my system was fully updated.
After applying all available updates, I restarted my computer yet again. This time, I hoped that the issue would be resolved. While the updates did improve system performance and stability, the notification still appeared. Frustrated but determined, I explored a more drastic measure: performing a repair install of Windows 11.
To do a repair install, I downloaded the Windows 11 installation media from the Microsoft website. I created a bootable USB drive and followed the instructions to run the setup. During the installation process, I selected the option to keep my files and applications. This process effectively refreshed the Windows 11 installation without losing any of my data.
After completing the repair install, I was relieved to see that the “System Requirements Not Met” notification had finally disappeared. The repair install had resolved the underlying issues and ensured that my system was fully compatible with Windows 11’s requirements. This experience taught me the importance of maintaining system health and being proactive about troubleshooting and resolving issues.
In summary, addressing the “System Requirements Not Met” notification involved a systematic approach of verifying system specifications, running built-in troubleshooters, checking logs, and using repair tools. Ultimately, performing a repair install proved to be the most effective solution. If you encounter a similar issue, following these steps can help you resolve it and get your Windows 11 system back to optimal performance.