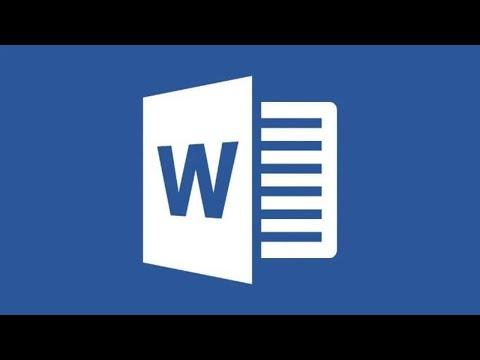I found myself in a frustrating situation recently while working on a project for a client. The document was a formal report that required a professional layout, and I was keen on making sure everything was perfect. One of the specific requests was to ensure that the first page of the report didn’t have a page number, while the subsequent pages should be numbered normally. It seemed like a straightforward task, but I quickly realized that removing the page number from the first page in Microsoft Word wasn’t as intuitive as I initially thought.
The first challenge was understanding how to separate the formatting of the first page from the rest of the document. After all, Microsoft Word’s pagination is designed to be consistent across all pages by default, and modifying this required a few extra steps. I began by opening the document and navigating to the first page. The page number was there, as expected, in the header section of the page.
My initial approach was to simply delete the page number on the first page. However, when I did this, the page number disappeared from all pages, which clearly wasn’t the result I was aiming for. I quickly realized that the page number was part of a section that applied to the entire document. To get the desired outcome, I needed to separate the first page from the rest of the document and adjust the page numbering settings accordingly.
The solution started with dividing the document into sections. To do this, I placed my cursor at the end of the first page, where I wanted the pagination to start changing. Then, I went to the “Layout” tab in the Ribbon at the top of the screen. From there, I clicked on “Breaks” and selected “Next Page” under the Section Breaks category. This created a new section starting from the second page, effectively separating it from the first page.
With the sections now distinct, I proceeded to adjust the page number settings. I double-clicked the header area of the second page to open the header editing view. Here, I noticed a label that said “Header – Section 2” (or something similar), which indicated that I was now working in the second section of the document. To ensure that the header on the second section could be edited independently, I had to unlink it from the previous section. In the “Header & Footer Tools” tab, there was a button labeled “Link to Previous.” I clicked on this button to disable the link between the header of the first section and the header of the second section. This allowed me to modify the header in the second section without affecting the first section.
After unlinking the headers, I was able to focus on removing the page number from the first page. I returned to the first section’s header, where the page number was still present. This time, I selected the page number and deleted it. Since the headers were now independent of each other, deleting the page number from the first section did not affect the page numbering in the second section.
Next, I ensured that the page numbers would start from 1 on the second page of the document, as was required. I did this by staying in the header of the second section, clicking on the page number, and then selecting “Page Number” from the “Header & Footer Tools” tab. I chose “Format Page Numbers” from the drop-down menu and set the page number to start at 1. This step was crucial to ensure that the pagination in the rest of the document followed a logical sequence.
Finally, I reviewed the entire document to ensure that the formatting changes had been applied correctly. The first page remained free of page numbers, while the subsequent pages were numbered starting from 1, as requested. I was relieved to see that the document now met all the formatting requirements.
In summary, removing the page number from the first page of a Microsoft Word document involves creating a section break to separate the first page from the rest of the document, unlinking the headers between the sections, and then adjusting the page numbering settings for each section individually. Though it initially seemed like a challenging task, taking these steps allowed me to achieve the desired result and ensure the document met the client’s specifications.