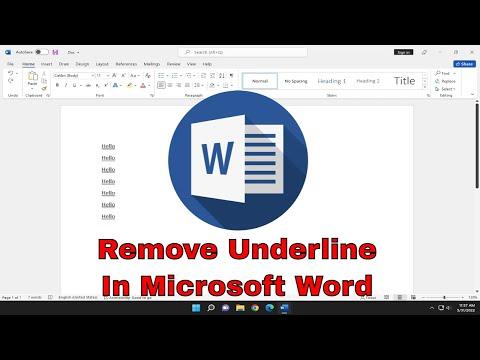I vividly remember the moment I first encountered the challenge of removing underlines in Microsoft Word. I was in the midst of preparing an important document for a client, and it was crucial for me to ensure that the formatting was impeccable. I had just completed a draft, but as I reviewed it, I realized that several sections of text had unwanted underlines. Initially, I thought it would be a simple fix, something I could sort out in a few clicks. However, it turned out to be a bit more complicated than I had anticipated. The underlines were pervasive, affecting different parts of the text, and I couldn’t seem to get rid of them using the usual methods.
The underlines appeared not because of any specific formatting choice but because of some default settings or possibly a glitch in the document. Frustration quickly set in as I tried to remove them by selecting the text and then hitting the underline button, but the underlines persisted. I was beginning to worry that I might need to recreate the document from scratch, but I was determined to find a solution.
The first thing I decided to do was to check the formatting settings. I selected the text with the underlines and went to the “Home” tab on the ribbon, where I found the underline icon. Despite toggling it off, the underlines remained stubbornly in place. Next, I tried using the “Clear All Formatting” option, thinking that this would strip away any underlying formatting issues. To my dismay, this method also failed to resolve the problem. The underlines stayed, and I could feel my patience wearing thin.
Determined to solve this issue, I decided to dig deeper into the formatting options. I accessed the “Font” dialog box by clicking the small arrow in the bottom-right corner of the Font group on the Home tab. Here, I scrutinized the settings and discovered that the underline style was set to a default. I changed the underline style to “None” and then applied this change to the text, but the problem persisted. It was clear to me that something more was amiss.
In my search for answers, I stumbled upon a useful technique involving the “Find and Replace” function. This method seemed promising as it could potentially address the problem across the entire document. I pressed Ctrl + H to open the “Find and Replace” dialog box. In the “Find what” field, I entered the underline character, and in the “Replace with” field, I left it blank. After ensuring that I had selected “More” to expand the options, I clicked on “Format” and then chose “Font.” Here, I set the underline to “None.” By clicking on “Replace All,” I hoped to remove all instances of underlined text throughout the document.
To my relief, this approach worked wonders. The underlines were removed from the text, and the document looked much cleaner. However, I was cautious not to overlook any residual formatting issues. I carefully reviewed the entire document, ensuring that all instances of underlining were addressed. I found that some underlines were embedded in specific styles rather than being direct formatting. To handle this, I modified the styles used in the document, adjusting their settings to ensure that underlining was not applied by default.
In addition to these steps, I realized that it was important to examine the document for any hidden formatting symbols that could have contributed to the issue. I turned on the “Show/Hide ¶” feature from the Home tab, which revealed all formatting marks. This allowed me to see if there were any unusual formatting codes or symbols that were causing the underlines. Fortunately, there were no additional issues, but this step was instrumental in ensuring a thorough resolution.
After resolving the underline issue, I took a moment to reflect on the process and how important it was to be methodical and patient when dealing with formatting problems in Microsoft Word. The experience taught me that sometimes, the solution is not as straightforward as it seems, and exploring various options and settings can lead to success.
In conclusion, removing underlines from a document in Microsoft Word might initially seem like a minor task, but it can become a bit of a challenge if the standard methods do not work. By exploring formatting settings, using the “Find and Replace” function, and examining hidden formatting symbols, I was able to effectively address and resolve the issue. This experience not only helped me to overcome a specific problem but also enhanced my overall understanding of Word’s formatting capabilities.