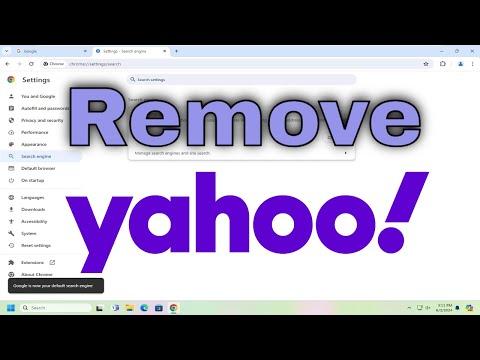I remember the day I first noticed something was off with my Google Chrome browser. I was casually browsing through some news articles when I realized that every search I made was being redirected to Yahoo! Search. Initially, I thought it was a temporary glitch, but as the days went by, it became increasingly frustrating. The more I tried to fix it, the more it seemed like Yahoo! Search was taking over my browser. It wasn’t just an inconvenience; it was a real problem that affected my productivity and made my online experience much less enjoyable.
My first step was to investigate why this was happening. After a bit of research, I discovered that this issue was often caused by browser hijackers—malicious software designed to change browser settings without the user’s consent. These hijackers can modify your default search engine, homepage, and even redirect your searches to unwanted sites. I realized I needed to tackle this problem head-on to regain control over my browsing experience.
I began by opening Google Chrome and diving into the settings menu. My goal was to identify and remove any traces of Yahoo! Search that had been added to my browser settings. To do this, I clicked on the three vertical dots in the upper-right corner of the browser window to access the menu. From there, I selected “Settings,” which led me to a comprehensive list of options and configurations.
In the “Settings” menu, I scrolled down to find the “Search engine” section. Here, I saw that Yahoo! had somehow been set as my default search engine. This was clearly the source of the problem. To change it, I clicked on “Manage search engines,” which presented a list of search engines that were available. Yahoo! was listed among them, so I needed to remove it from this list.
I carefully located Yahoo! in the list and clicked on the three vertical dots next to it. A menu appeared with options including “Remove from list.” I clicked this option, and Yahoo! was removed from my search engine list. However, I knew that this was just one part of the solution.
Next, I needed to make sure that Yahoo! Search was no longer set as my default search engine. I went back to the “Search engine” section in Chrome settings and selected “Search engine used in the address bar.” Here, I could choose a different search engine from the dropdown menu. I opted for Google, which was my preferred search engine. This step was crucial because it ensured that all my future searches would be routed through Google rather than Yahoo!.
To be thorough, I decided to check if Yahoo! Search had made any other changes to my browser. I navigated to the “On startup” section in the settings menu to verify if Yahoo! had been set as my startup page. If so, I would need to change it to my preferred homepage. Fortunately, Yahoo! was not set as my startup page, but I wanted to be sure.
I also checked for any suspicious extensions that might have contributed to this issue. Extensions are small programs that can add functionality to your browser, but they can also be used maliciously. I clicked on the three vertical dots in the upper-right corner again, selected “More tools,” and then “Extensions.” A list of installed extensions appeared, and I reviewed each one carefully. To my relief, none of the extensions appeared suspicious or related to Yahoo!.
Despite these precautions, I wanted to ensure that my browser was completely clean. I decided to run a full system scan using my antivirus software. This scan would help detect and remove any hidden malware or adware that could have caused the hijack. The scan took a while, but it was worth the wait. Fortunately, my antivirus software found and removed a couple of minor threats that could have been related to the browser issue.
Once the scan was complete, I restarted my computer to ensure that all changes took effect. When I reopened Google Chrome, everything seemed to be back to normal. My default search engine was set to Google, and Yahoo! Search no longer had any control over my browser. The relief I felt was immense; I had successfully resolved the problem and regained control over my online experience.
To prevent similar issues in the future, I took a few additional steps. First, I updated all my software, including my browser and antivirus program, to the latest versions. Keeping software up-to-date is crucial for security and can help prevent malware infections. Second, I reviewed my browsing habits and made sure to avoid downloading or clicking on anything suspicious. Finally, I considered installing an additional browser security extension that could provide extra protection against malicious threats.
Reflecting on the experience, I realized how important it is to stay vigilant about browser settings and security. While it was a hassle dealing with Yahoo! Search taking over my Chrome browser, the process of resolving the issue taught me valuable lessons about maintaining control over my digital environment. By taking proactive measures and staying informed, I could ensure a smoother and safer browsing experience in the future.