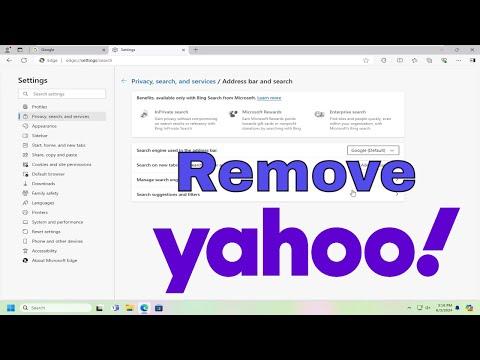When I first encountered the problem of Yahoo! Search appearing on my Microsoft Edge browser, it was unexpected and quite frustrating. I had always used Google as my default search engine, and finding Yahoo! Search taking its place was both annoying and perplexing. The issue started subtly; I noticed that my searches were being redirected to Yahoo! Search instead of Google. At first, I thought it might be a temporary glitch or a minor issue with my browser. However, as days went by and the problem persisted, it became clear that this was not just a fleeting annoyance but a more persistent issue.
I decided to take matters into my own hands to resolve this problem. The first step in tackling this was to understand how Yahoo! Search ended up as my default search engine in the first place. After a bit of research, I realized that it could have been the result of a recent software installation or an extension that I had inadvertently added. It became apparent that Yahoo! Search had somehow been set as the default search engine without my explicit consent.
To remove Yahoo! Search from Microsoft Edge, I began by opening the browser and accessing the settings menu. I navigated to the “Settings” section by clicking on the three-dot menu icon in the top-right corner of the browser window. From there, I selected “Privacy, search, and services” and then scrolled down to the “Services” section. Under this section, I found the “Address bar and search” option, which is where search engine preferences are managed.
Clicking on “Address bar and search” revealed a list of search engines that were currently available. Yahoo! Search was listed as one of the options, and it was set as the default. To change this, I needed to select a different search engine. I chose Google from the list, but I also wanted to ensure that Yahoo! Search was completely removed from the browser.
To remove Yahoo! Search entirely, I clicked on the “Manage search engines” button. This brought up a more detailed view of all the search engines that were configured in Edge. Here, I saw Yahoo! Search listed with an option to remove it. I clicked on the “Remove” button next to Yahoo! Search, and it was successfully deleted from the list of available search engines.
Even after removing Yahoo! Search from the list, I wanted to ensure that it wasn’t lingering as a default or in any other capacity. I checked the address bar settings again to confirm that Google was now set as my default search engine. Everything looked good, but I decided to perform a final check to ensure there were no residual settings or extensions that might reintroduce Yahoo! Search.
I went back to the settings menu and navigated to “Extensions” to review any add-ons that might be influencing my search engine settings. I found a couple of extensions that I didn’t recognize or remember installing. After disabling and removing these extensions, I restarted the browser to see if there were any changes. Fortunately, the problem with Yahoo! Search did not reappear, and Google remained as my default search engine.
This entire process was a bit of a learning experience. It was clear that seemingly minor changes or installations could significantly affect browser settings. By carefully managing my search engines and extensions, I could prevent unwanted changes in the future. Regular maintenance and vigilance with browser settings became a new priority to avoid similar issues.
Ultimately, resolving the issue of Yahoo! Search on Microsoft Edge involved a few straightforward steps, but it was essential to delve into the browser settings and extensions thoroughly. By following these steps, I managed to restore Google as my default search engine and ensure that Yahoo! Search would not cause any further disruptions.