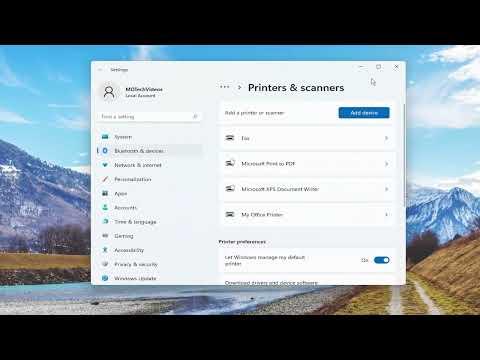I remember the day when I first encountered the challenge of renaming a printer in Windows 11. It was a seemingly simple task, but it quickly became a source of frustration. I had recently upgraded my computer to Windows 11, and with the new system came a fresh set of complexities. Everything was working smoothly, except for one tiny detail that bugged me: the printer name.
In my previous setup, I had named my printer “Office Printer 1.” It was a straightforward name, but now, with the Windows 11 upgrade, I wanted to give it a more personal touch. I thought it would be a breeze, considering how intuitive Windows 11 was supposed to be. However, it turned out to be anything but easy.
Initially, I tried to tackle the problem by diving into the printer settings through the Control Panel. I figured I could find the option to rename the printer there. However, the Control Panel in Windows 11 is somewhat of a relic from past versions, and navigating through it wasn’t as straightforward as I remembered. I searched for the “Devices and Printers” section, which used to be my go-to place for managing printers. To my dismay, it was buried under a maze of new settings and options.
Undeterred, I decided to explore the Settings app. I opened it and navigated to “Devices,” expecting to find a familiar section where I could manage printers. The printer was listed, but the options available were minimal and didn’t include the ability to rename it. I found myself staring at the screen, feeling a bit lost. I needed to find a solution quickly, as I had a document to print and wanted the printer name to be something more fitting for my new workspace.
I turned to online resources, hoping someone had documented a similar experience. After sifting through various forums and tutorials, I discovered that the process for renaming a printer in Windows 11 was indeed different from previous versions. The solution was to access the printer settings through a different route than I had initially tried.
I started by opening the “Settings” app again and went to “Devices,” where I located my printer. This time, instead of just selecting it, I clicked on the printer name to open more detailed settings. It revealed a new set of options. Among these options was a link to “Printer Properties,” which sounded like the right place to make changes.
In the “Printer Properties” window, I found the option to change the printer name. It was listed under the “General” tab, where the current name was displayed. I clicked on the name field and typed in the new name I had in mind. This was a crucial moment; I wanted the name to be something both practical and personal. After typing in “My Custom Printer,” I clicked “Apply” and then “OK” to save the changes.
To ensure the change had taken effect, I went back to the main “Devices” section in the Settings app and confirmed that the printer now appeared with the new name. The process seemed straightforward once I knew where to look, but it was a challenge initially because of the new interface and changes in Windows 11.
Reflecting on the experience, I realized that while Windows 11 offered a sleek and modern interface, it also required a bit of adjustment when it came to familiar tasks. What had once been a simple task of renaming a printer had become a learning experience in navigating the updated system. It was a reminder that even small changes in software can sometimes lead to unexpected hurdles.
By following these steps, I successfully renamed my printer in Windows 11, and it now fits perfectly with my new setup. The process was a bit more involved than I had anticipated, but with persistence and a bit of guidance from online resources, I managed to achieve the desired outcome. It was a valuable lesson in adapting to new systems and overcoming the minor obstacles that come with technological upgrades.