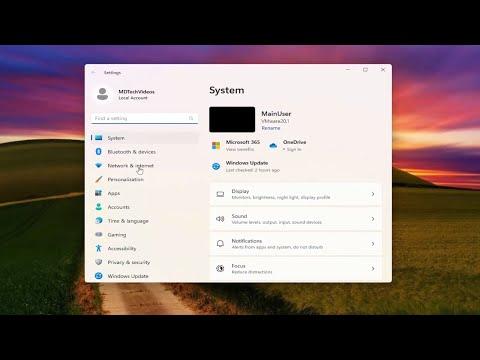I was working on my Windows 11 computer one day, trying to tidy up and organize things to make my workspace more efficient. One of the tasks on my list was to rename the network card. It seemed like a simple task, but as I started searching for instructions, I realized that it wasn’t as straightforward as I initially thought. I wanted to rename the network card to something more descriptive that matched my home network setup, but I didn’t know where to begin.
I had a clear goal: to change the name of the network card to something more personalized. I was using a desktop PC with a wired Ethernet connection, and the default name was just a jumble of characters and numbers. It was making it hard to distinguish between different network connections, especially when I was troubleshooting network issues or setting up specific configurations. I decided to tackle the problem head-on and figure out how to rename the network card in Windows 11.
My first step was to open the Settings app. I clicked on the Start button, which brought up the Start menu. From there, I selected the Settings icon, which looked like a gear. The Settings app opened, and I was presented with a variety of categories. To find the network settings, I clicked on “Network & Internet.” This section was where I expected to find all the settings related to my network connections.
Within the “Network & Internet” section, I looked for an option that would allow me to manage my network adapter settings. After a bit of searching, I found a link labeled “Advanced network settings.” Clicking on this link took me to a new page with several options. Among these options, there was a section titled “More settings,” which included a link to “Network and Sharing Center.” This was exactly what I needed.
In the Network and Sharing Center, I saw a list of my network connections. Since I was looking to rename the network card, I needed to find the adapter that was currently in use. I clicked on the link under “Active Networks,” which took me to a window showing my current network connections. I saw a list of connections, and I located the one corresponding to my network card.
Next, I clicked on the connection, which opened a new window showing details about the connection. At the bottom of this window, there was a button labeled “Properties.” I clicked on it, and another window popped up with various properties of the network card. Here, I found an option that allowed me to rename the network card.
In this properties window, I saw a field labeled “Network name” or something similar. This was where I could enter a new name for my network card. I typed in a name that was more descriptive and relevant to my setup. After entering the new name, I clicked “OK” to save the changes.
The network card was now renamed, and the new name appeared in the Network and Sharing Center. I was pleased to see that the new name made it much easier to identify my network card and differentiate it from other network connections. This small change made a significant difference in how I managed my network settings.
In addition to renaming the network card, I also explored other settings to ensure everything was configured properly. I checked the network status and verified that the new name was correctly displayed. I also made sure that there were no issues with the network connection itself.
Overall, renaming the network card in Windows 11 turned out to be a manageable task once I found the right settings. It required navigating through the Settings app and the Network and Sharing Center, but the process was straightforward once I understood where to look. The new name made it easier to manage my network connections and improved my overall organization.
This experience taught me the importance of familiarizing myself with the various settings and options available in Windows 11. Sometimes, seemingly simple tasks can be more involved than they appear, but with a bit of patience and persistence, they can be accomplished successfully. Renaming the network card was just one of many small adjustments that helped streamline my computer setup and make my workspace more efficient.