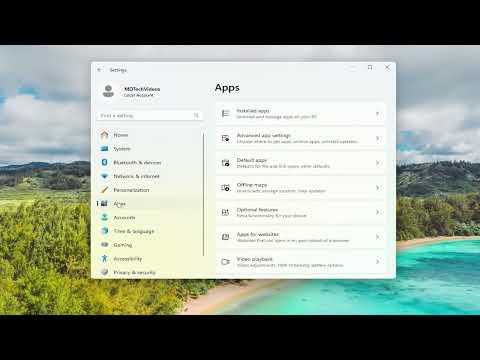I was in the middle of an important project when my computer decided to throw a wrench into my plans. As I was working on a crucial presentation, one of my essential applications suddenly stopped working. It was a sinking feeling—one that most people who’ve experienced broken software know all too well. It wasn’t just any app; it was a program I relied on daily for work. The initial panic was quickly replaced by a determined resolve to fix the issue and get back on track. I needed to address the problem with my Windows 11 operating system, and it was clear that I had to figure out how to repair broken apps and programs efficiently.
My first step was to check if the issue was isolated to just one application or if it was a broader problem affecting multiple programs. I restarted my computer, hoping it would resolve the issue, but the problem persisted. This was my first clue that the problem might be more complex. I started by checking if there were any recent updates for the affected application. Sometimes, software updates can fix bugs or compatibility issues. I went to the app’s official website to see if there was an update available. When I didn’t find any, I realized I had to dig deeper.
Next, I tried to run the app in compatibility mode. I right-clicked on the application’s shortcut, selected “Properties,” and then navigated to the “Compatibility” tab. Here, I checked the option to run the program in compatibility mode for an earlier version of Windows. Sometimes, older programs have compatibility issues with newer versions of the operating system. After selecting a previous version, I clicked “Apply” and then tried running the app again. Unfortunately, this approach did not resolve the issue.
Determined to fix the problem, I decided to try repairing the app through the Windows settings. I went to “Settings” by pressing the Windows key + I, then clicked on “Apps” and selected “Installed apps.” I found the problematic app in the list, clicked on it, and selected “Advanced options.” There was an option to “Repair” the app. I clicked it, hoping that this would correct any issues with the app’s installation or files. After the repair process completed, I tried launching the application again, but it still wouldn’t open.
Realizing that the problem might be with the app’s files or its installation, I opted for a more drastic measure: reinstalling the application. I uninstalled the app through the same “Advanced options” menu where I had found the “Repair” option. After the app was removed, I went to the app’s website to download the latest version and performed a fresh installation. Reinstalling the app often solves problems by replacing corrupted files and resetting settings. Once the installation was complete, I launched the app, and to my relief, it worked perfectly. It was clear that reinstalling the app had solved the problem.
However, the incident made me consider the possibility of a more systemic issue with my Windows 11 operating system. To ensure this wasn’t a sign of a larger problem, I decided to run the System File Checker (SFC) tool. This tool scans for and repairs corrupted system files. I opened the Command Prompt as an administrator by typing “cmd” in the search bar, right-clicking on “Command Prompt,” and selecting “Run as administrator.” I typed the command “sfc /scannow” and pressed Enter. The scan took some time, but it eventually completed with a report of any issues found and fixed. This step was crucial in making sure that the problem wasn’t due to corrupted system files affecting multiple applications.
To further ensure system stability, I also used the Deployment Imaging Service and Management Tool (DISM) to repair any potential issues with the Windows image. In the same Command Prompt window, I typed “DISM /Online /Cleanup-Image /RestoreHealth” and pressed Enter. This process also took a while but was essential for maintaining a healthy operating system. After the DISM command completed, I restarted my computer and hoped that these efforts would prevent future issues.
Finally, I made it a habit to regularly check for Windows updates. Updates often include patches for known issues, performance improvements, and security enhancements. By keeping my system updated, I could minimize the chances of encountering similar problems in the future. I went to “Settings,” selected “Update & Security,” and clicked on “Check for updates” to ensure my system was up to date.
In retrospect, dealing with broken apps and programs on Windows 11/10 can be frustrating, but knowing the right steps to take can make the process manageable. From restarting the computer and checking for updates to repairing or reinstalling the app and using built-in tools like SFC and DISM, each step contributes to a smoother experience. Although it took some time and effort, the sense of accomplishment when the app finally worked again was well worth it. I now feel more confident in my ability to tackle similar issues should they arise in the future.