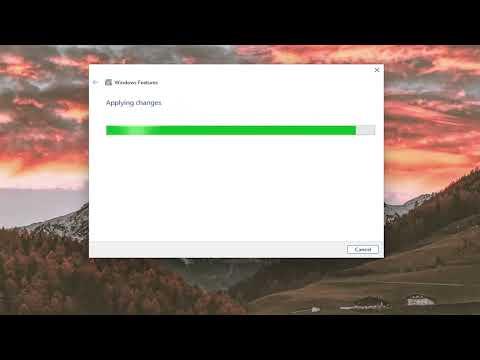It all started one fateful evening when I was deep into a critical project. I was working on a software application that relied heavily on the .NET Framework. My system, running Windows 10, had been stable for months, but suddenly, I encountered an error message indicating that the .NET Framework was corrupted or missing. This was particularly frustrating because the application would not launch, and my work came to a grinding halt. I had never faced such a problem before, and it left me scrambling for a solution.
Initially, I tried a few basic troubleshooting steps, like restarting my computer and checking for system updates. However, the error persisted. Realizing that I needed a more systematic approach, I delved into researching how to repair the .NET Framework on Windows 10. The process, I discovered, involved several steps and required some technical know-how.
First, I checked for any pending Windows updates. Sometimes, updating the system can resolve underlying issues with the .NET Framework. To do this, I went to Settings, clicked on Update & Security, and then checked for updates. I made sure to install all available updates, hoping this would resolve the issue. Unfortunately, the problem persisted, and I had to look deeper.
The next step I took was to use the .NET Framework Repair Tool provided by Microsoft. This tool is designed to diagnose and fix issues with the .NET Framework. I downloaded the tool from the official Microsoft website and ran it on my system. The tool performed a series of checks and attempted to fix any issues it detected. It gave me a summary of the problems found and informed me of the repairs it had made. This seemed to be a promising solution, but I still encountered the same error message.
Determined to resolve the issue, I decided to perform a more manual repair. This involved reinstalling the .NET Framework. To start, I needed to access the “Turn Windows features on or off” window. I did this by searching for “Windows Features” in the Start menu and selecting the corresponding result. In the window that appeared, I located the .NET Framework entries. I unchecked the boxes for both .NET Framework 3.5 and .NET Framework 4.x, clicked OK, and then restarted my computer. After the restart, I returned to the same window, rechecked the boxes, and allowed Windows to install the necessary components.
Reinstalling the .NET Framework components was a crucial step in repairing the framework. After the installation completed, I restarted my computer once more. I was hopeful that this would resolve the issue, but the error persisted. Frustrated but not defeated, I sought out other solutions.
I then decided to use the System File Checker (SFC) tool. This built-in utility scans for and repairs corrupted system files. I opened Command Prompt as an administrator and ran the command sfc /scannow. The tool began scanning my system files and, after some time, provided a report on its findings. It found and repaired some corrupted files, which I hoped would resolve the issue with the .NET Framework.
Despite these efforts, the problem remained unresolved. I realized that I might need to take more drastic measures. I turned to the Deployment Imaging Service and Management Tool (DISM) as a final resort. I opened Command Prompt as an administrator once again and ran a series of DISM commands to repair the system image. First, I used DISM /Online /Cleanup-Image /CheckHealth to check for any corruption. Then, I ran DISM /Online /Cleanup-Image /ScanHealth to scan for issues and DISM /Online /Cleanup-Image /RestoreHealth to attempt repairs. This process took a while, but it was necessary to ensure that my system files were in good condition.
After running the DISM commands, I restarted my computer and performed another system check. To my relief, the .NET Framework issue was resolved. The application that had previously failed to launch now worked perfectly, and I was able to continue with my project without further interruptions.
Reflecting on this experience, I learned the importance of having a systematic approach to troubleshooting. The combination of checking for updates, using Microsoft’s repair tools, reinstalling framework components, and running system checks proved to be effective. Each step was crucial in identifying and fixing the underlying issues with the .NET Framework. This process not only helped me resolve the immediate problem but also deepened my understanding of system maintenance and repair.
In summary, repairing the .NET Framework on Windows 10 or 11 requires a methodical approach. Start with basic troubleshooting steps like checking for updates, then move on to more targeted solutions such as using repair tools and reinstalling framework components. If necessary, use system utilities like SFC and DISM to address any deeper issues. By following these steps, I was able to overcome the challenge and ensure that my system remained stable and functional for future projects.